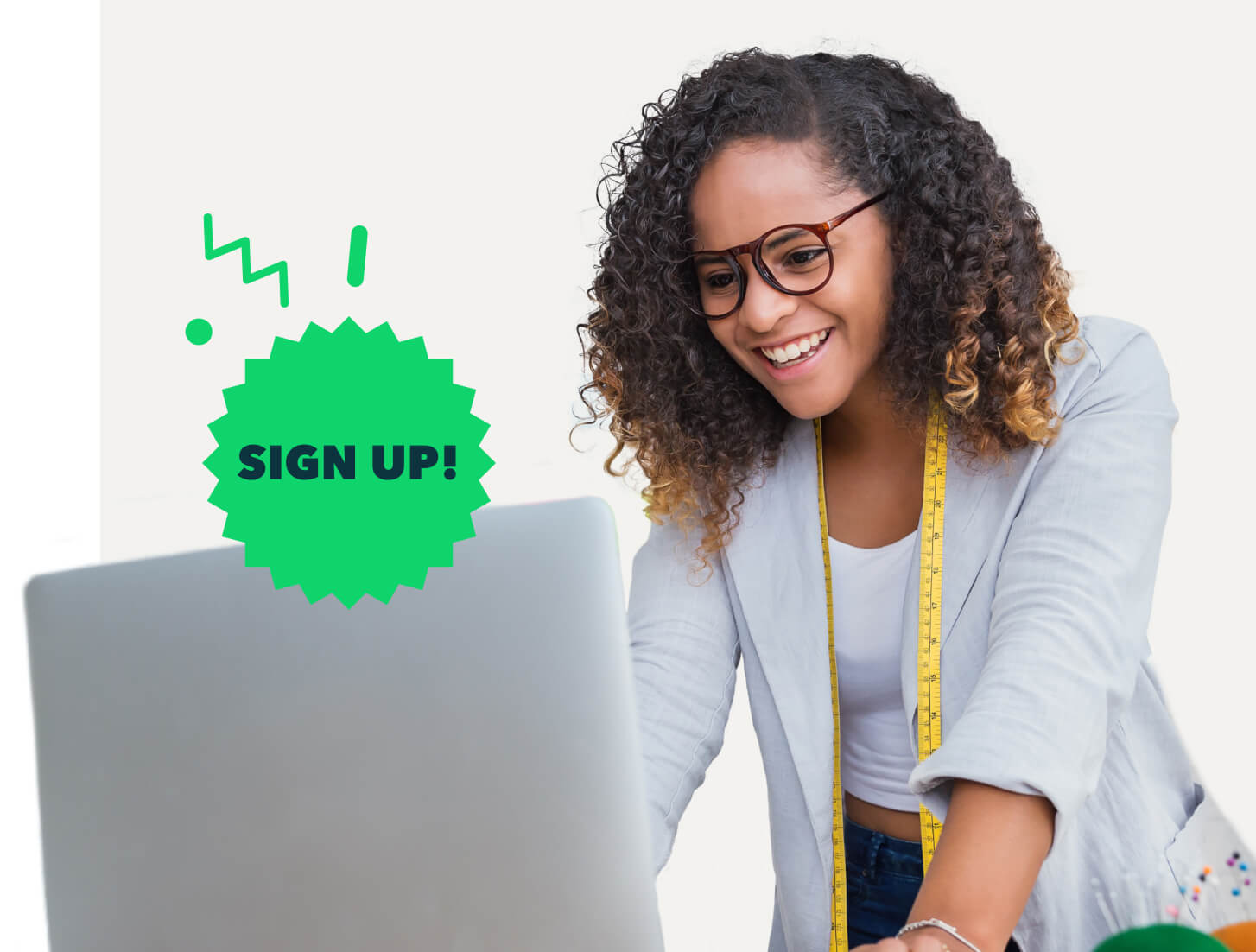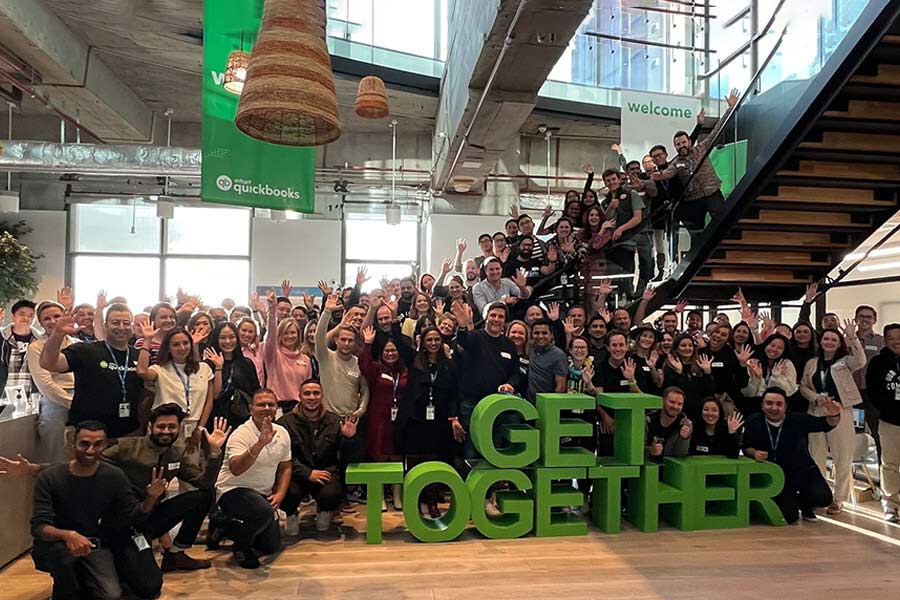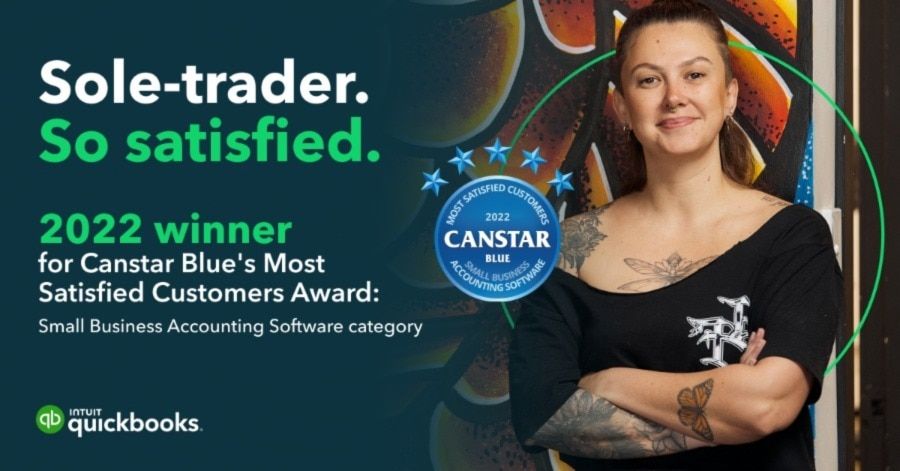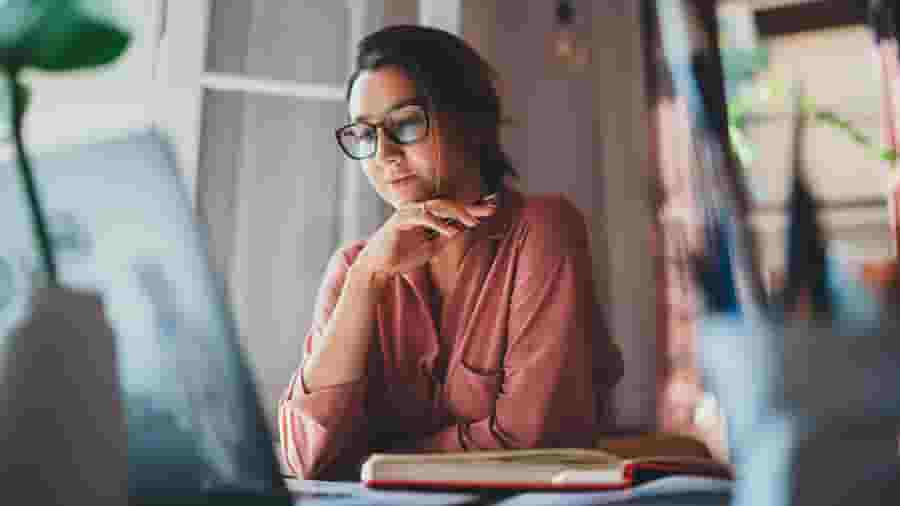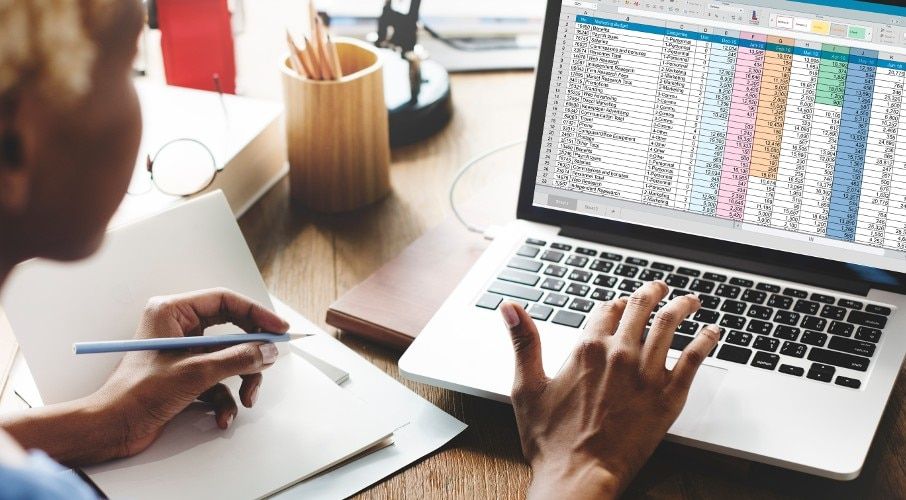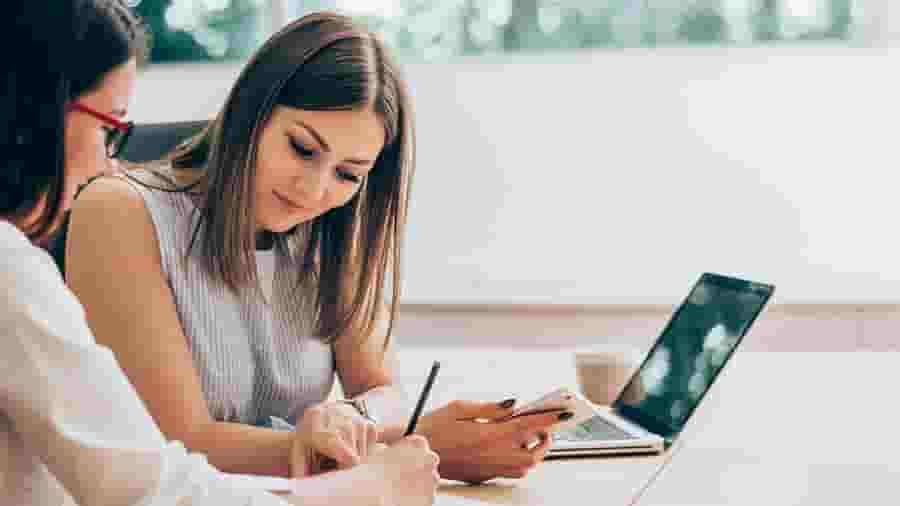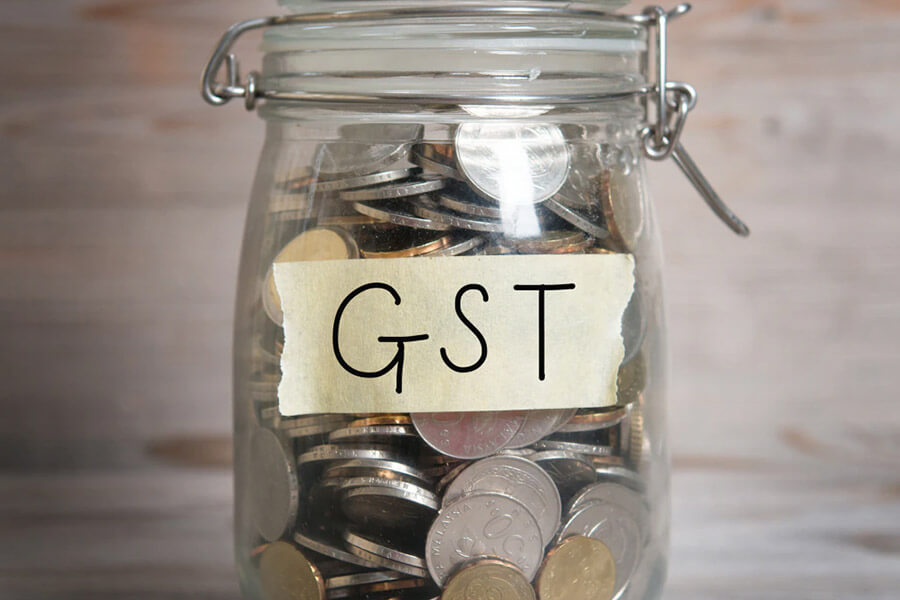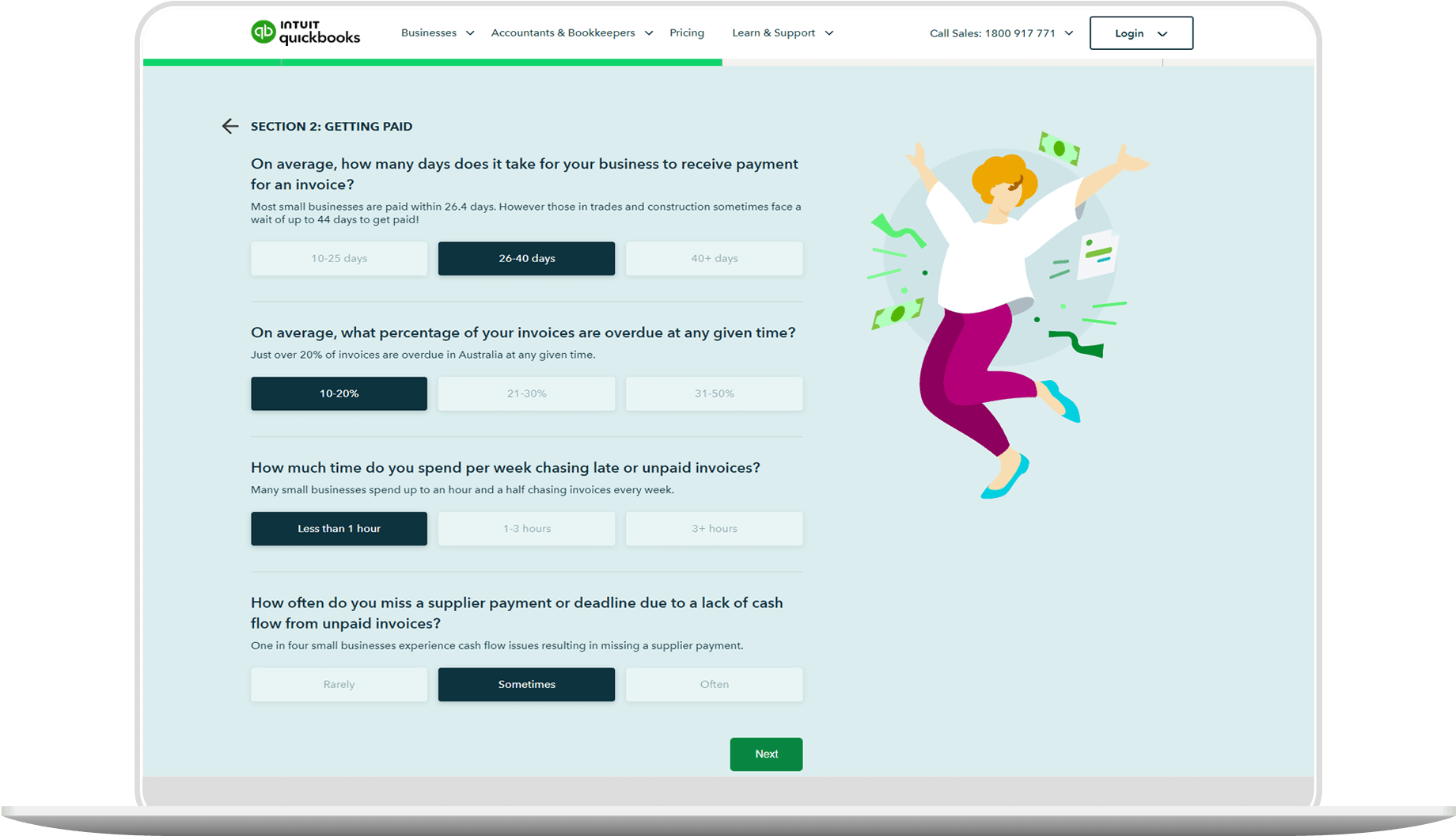Your one-stop shop for all the resources you need to start, run, and grow your business with confidence.
Browse the QuickBooks Blog
Starting a Business
Growing a Business
Running a Business
Payroll
Looking for something else?
Stay up-to-date with the latest small business insights and trends!
Sign up for our quarterly newsletter and receive educational and interesting content straight to your inbox.
Want more? Visit our tools and templates!