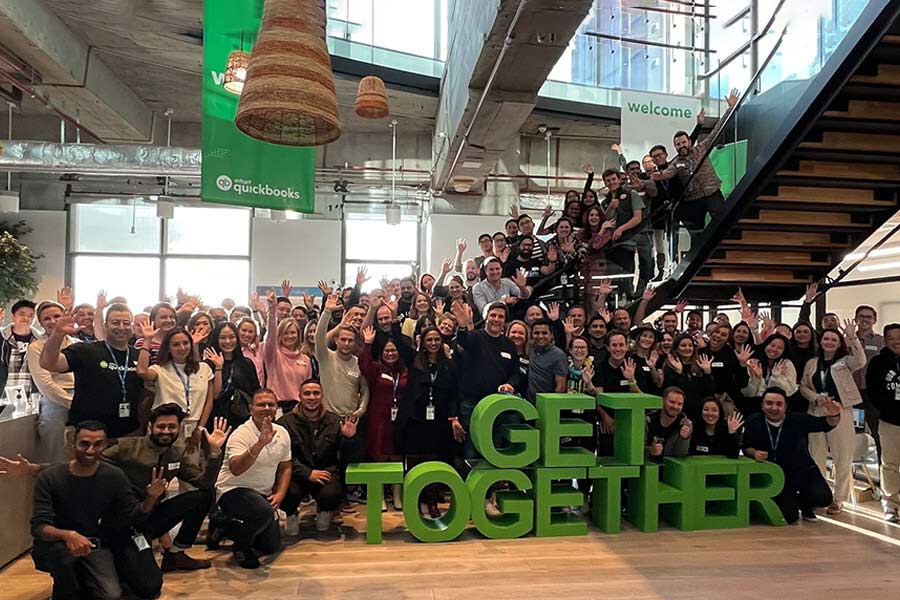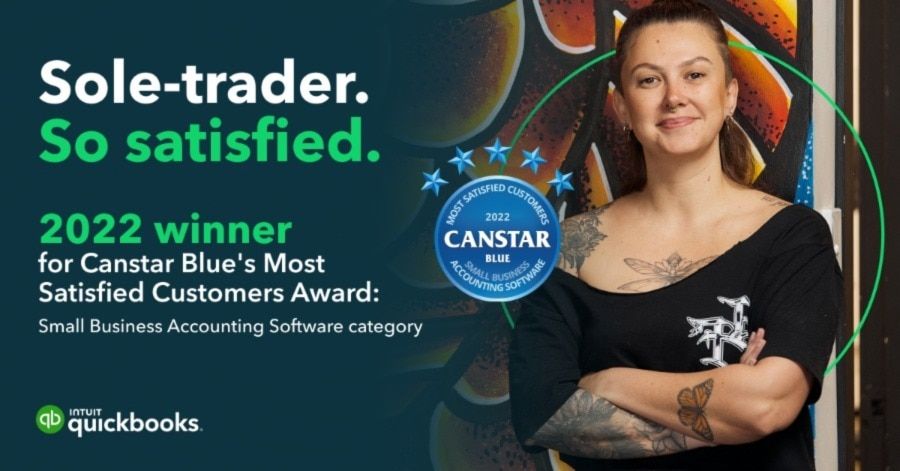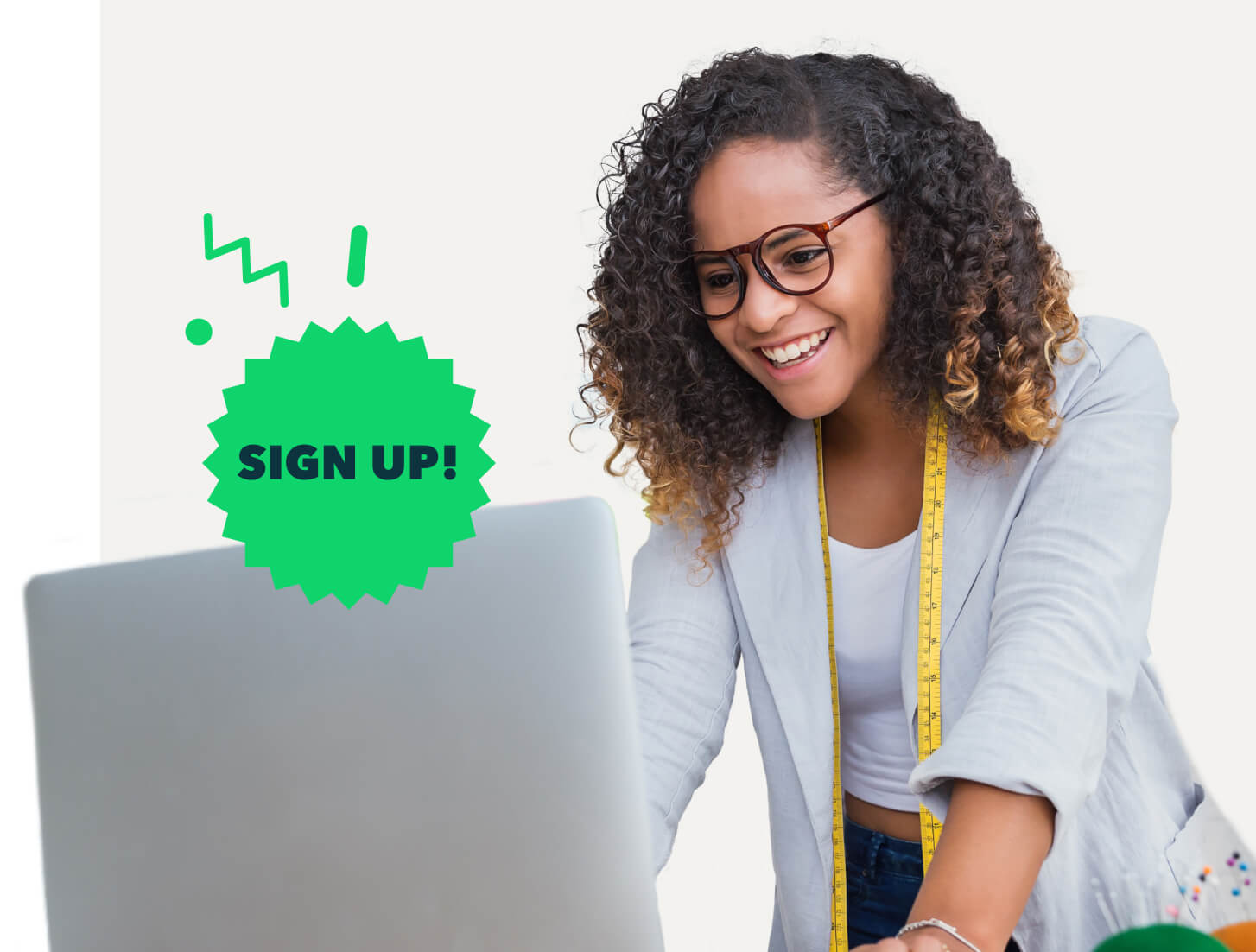If you are researching new options for trusts, partnerships or SMSFs, QuickBooks Ledger is a great alternative with direct bank feeds to access your client’s real-time transaction information with 91% coverage.
To get you started, below are the top three tools for your new QuickBooks Ledger subscription.