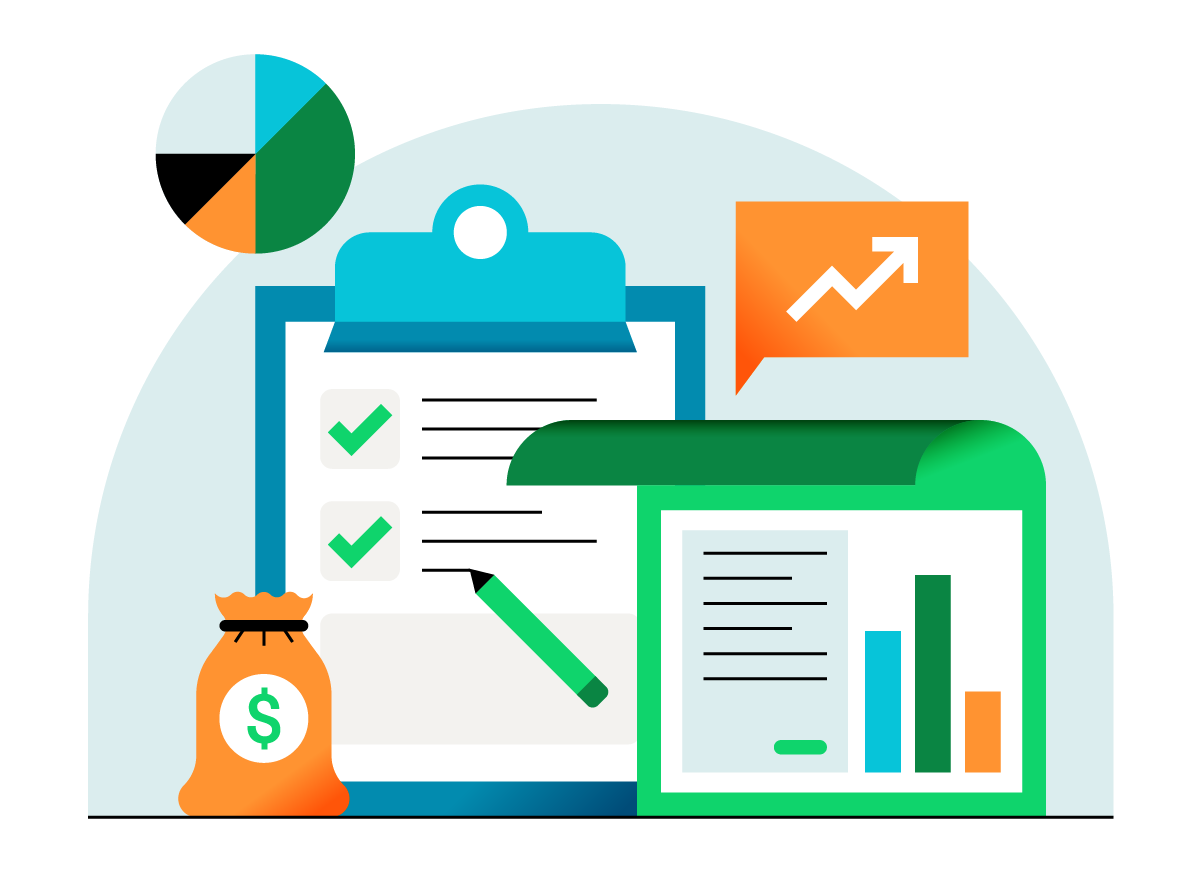In a previous article, we touched on how the right pricing is critical for all businesses. Just a small move in price strategy can significantly impact operating profits – and businesses can control, customize, and automate pricing with ease in the Platinum and Diamond editions of QuickBooks® Desktop Enterprise. This includes the ability to offer quantity discounts, manufacturer markdowns, scheduled promotions, and custom pricing by class, among several other ways. This is all possible using the Advanced Pricing module, included with all QuickBooks Enterprise Platinum and Diamond subscriptions.
Let’s dig deeper into Quantity Discounts.
With Quantity Discounts, QuickBooks automatically changes the prices of items on sales forms, according to the quantity breaks you create. This is a key benefit of Advanced Pricing – the ability to trigger discounts based on exact desired volume or quantities – popularly known as “quantity price breaks.” For example, QuickBooks can automatically adjust prices on sales forms when a customer buys 10 to 19 items, 20 to 29 items, or 30 or more items.
To apply Quantity Discounts using Advanced Pricing, you need to first enable Advanced Pricing:
- From the Edit menu, select Preferences.
- On the left pane, select Sales & Customers, and then click on the Company Preferences
- In the Custom Pricing section, select Enable Advanced Pricing.
- (Optional) Tell QuickBooks how to handle price rounding.
- Select OK to save.
Note that Quantity Discounts are set on an individual item basis, rather than on a global basis – which is how Price Rules are designed. To set up Quantity Discount conditions:
- From the Lists menu, select Item
- Double-click on an individual item for which you want to create a quantity discount. You can also create a new item.
- Select the Qty Discount
- In the Quantity Discount window:
- In the Qty From column, enter the minimum number a customer must purchase to receive the discount. For example, if you want to create a discount for customers who purchase 10 or more of this particular item, enter 10 in the field.
- In the Discount % column, enter the discount either as a discount percent, a fixed price, a markup percent, or a margin percent. For example, if you want to offer a 10% discount, enter 10 in the Discount %
- (Optional) Repeat steps 4 and 5 to create additional quantity discounts for the same item. For example, in addition to the 10% discount for purchases of 10 or more, you can create a second discount level that offers a 25% discount for customers who purchase more than 20 items. In that case, enter 20 in the Qty From field and 25 in the Discount %
- Select OK to save.
A word of caution: QuickBooks Advanced Pricing uses the total quantity per line item when applying quantity discounts, instead of the total quantity of an item on the total sales form. So, when an item appears on more than one line of a single sales form, QuickBooks does not combine the quantities of that item across all lines and apply the quantity discount rule. Essentially, you want to ensure that multiple quantities of the same items are entered on no more than a single line on a sales transaction.
This may be particularly challenging when you have Advanced Inventory enabled and are tracking multiple inventory sites or bin locations. For example, a quantity discount of 10% is offered when a customer purchases 10 or more widgets; if five widgets come from one inventory site and five more come from a different site, the widgets will appear on the sales form as two line items. In this case, QuickBooks will not automatically apply the 10% discount rule, even though the total quantity of widgets on the sales form is 10 and should qualify for the discount. In such a case, because the items are split across multiple lines on the sales form, the discount will have to be entered manually.
Note that Advanced Inventory is another feature of QuickBooks Enterprise Platinum and Diamond, and it does not require Advanced Pricing to be enabled.
As long as you know this rule about keeping any one item to a single line on sales forms, you can use Quantity Discounts to efficiently trigger price breaks based on predetermined quantities with ease. This can be very useful as incentives for customers to buy in bulk or larger quantities.
With Advanced Pricing in QuickBooks Desktop Enterprise, you can automate complex and repetitive pricing rules and automatic quantity price discounts quickly and easily.