Learn how to combine multiple transactions into a single record so QuickBooks matches your real-life bank deposits.
When you deposit money at the bank, you often deposit multiple payments from different sources at once. The bank usually records everything as a single record with one total. If you enter the same payments as separate records in QuickBooks, they may not match how your bank records the deposit.
In these cases, QuickBooks has a special way for you to combine transactions so your records match your real-life bank deposit.
Here’s how to record bank deposits in QuickBooks Online.
- Put transactions you need to combine into your Undeposited Funds account.
- Then, use the bank deposit feature to combine them.
To watch more how-to videos, visit our video section.
Note: Customers can't be added to deposits in QuickBooks Ledger.
Step 1: Put transactions into the Undeposited Funds account
If you haven’t already, put invoice payments and sales receipts you want to combine into the Undeposited Funds account. This account holds everything before you record a deposit.
| Important: If you use QuickBooks Payments, it automatically processes and moves transactions into your accounts. You can also combine outside payments with these steps. |
Step 2: Combine transactions in QuickBooks with a bank deposit
Each bank deposit creates a separate record in QuickBooks. Make deposits one at a time for each of your deposit slips.
- Select + New.
- Select Bank Deposit.
- From the Account ▼ dropdown, choose the account you want to put the money into.
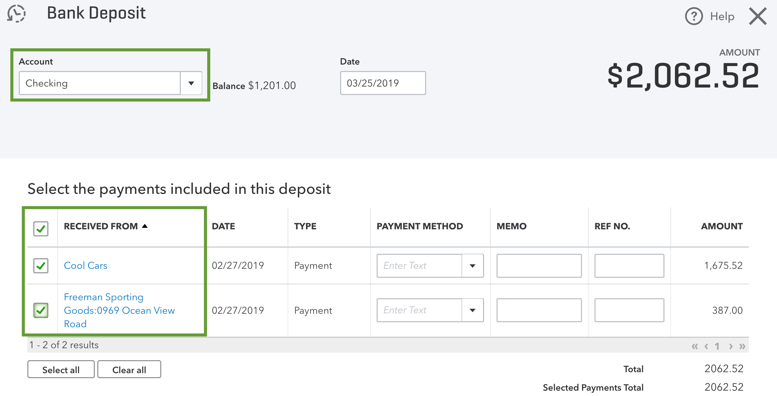
- Select the checkbox for each transaction you want to combine.
- Make sure the total of the selected transactions matches your deposit slip. Use your deposit slip as a reference.
- Select Save and close or Save and new.
| Important: All transactions in your Undeposited Funds account appear in the bank deposit window. If there are any missing, add them to the Undeposited Funds account. |
Next steps: Manage bank deposits
Review past bank deposits
- Go to Reports (Take me there).
- Scroll down to the Sales and customers section.
- Select the Deposit Detail report.
The report lists all your completed bank deposits. Select individual deposits to get more details.
Remove a payment from a bank deposit
Added a payment by mistake? No problem. If you want to remove a specific payment from a deposit:
- Go to Sales, then All sales (Take me there).
- Find and open the payment you want to remove. The status should be “Closed.”
- Select the date link near the customer name. This opens the bank deposit.
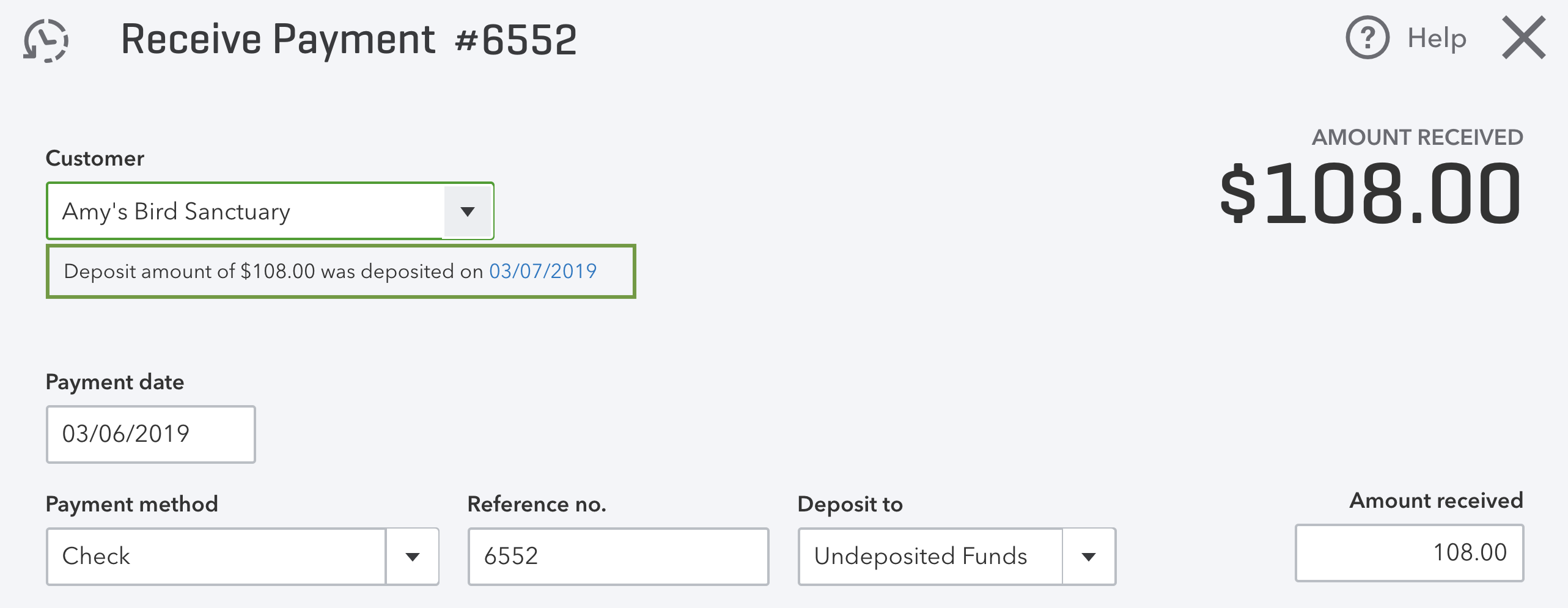
- Uncheck the checkbox for the payment you want to remove.
- Select Save and new or Save and close.
The payment will go back to the Undeposited Funds account. You can add it to another deposit.
Delete a bank deposit
If you need to start over and delete a bank deposit:
- Go to Settings ⚙, then Chart of accounts (Take me there).
- Find the bank account you put the deposit into and select View register.
- Search for the bank deposit and select it to get more details.
- Select Delete.
All payments on the deposit go back to the Undeposited Funds account. You can start over and create a brand-new deposit.