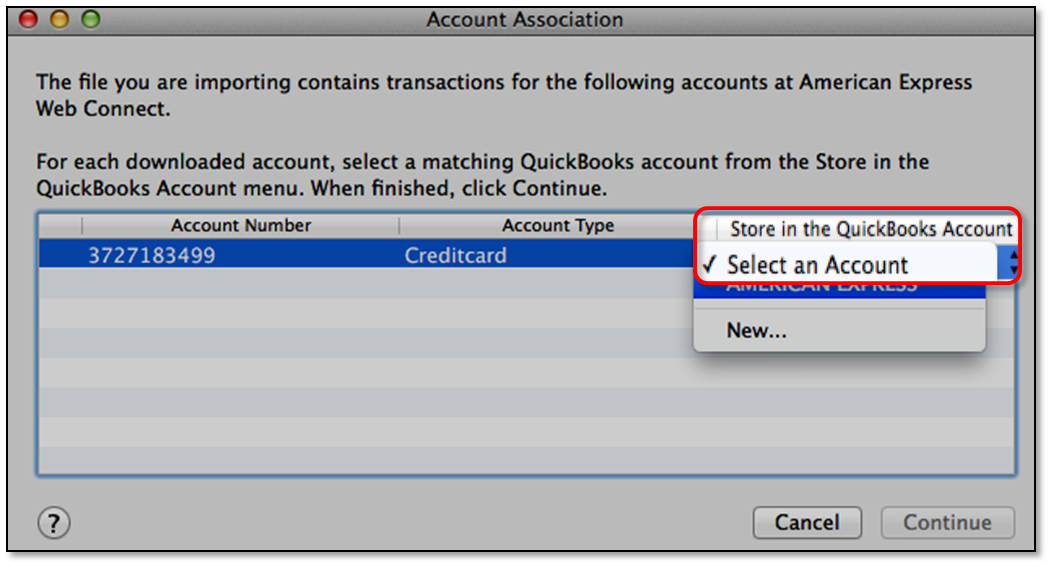Learn how to connect your bank and set up online banking for QuickBooks Desktop for Mac.
Online banking is a feature that lets you connect your bank to QuickBooks. Then, you can download transactions and use online banking services within QuickBooks. There are two ways you can connect to online banking: Web Connect and Direct Connect.
If your bank offers both services, you might be wondering which suits you best. Here’s a comparison:
Web ConnectQuickBooks opens a browser window to your bank’s website. From there, you can sign in to download your transactions in a .qbo file, then import it to QuickBooks. | Direct Connect- Download your transactions within QuickBooks.
- Pay bills within QuickBooks.
- Transfer funds to another account within QuickBooks.
- There may be applicable fees, depending on your bank.
|
We’ll show you how to set up both Web Connect and Direct Connect.
Step 1: Prepare the requirements
Before you begin, make sure that:
- QuickBooks is connected to the Internet.
- Your bank provides online banking services to QuickBooks.
- You have an online banking account set up with your bank.
- (Direct Connect) You have your customer ID and password/PIN ready. You can get your credentials from your bank.
Step 2: Set up Web Connect or Direct Connect
Note:- QuickBooks doesn’t support multiple customer IDs with the same bank.
- You can only set up one customer ID per bank, and per company file.
|
You can download transactions from these account types:
| Bank account type | Account type in QuickBooks |
| Checking | Bank |
| Savings | Bank |
| Money market | Bank |
| Line of Credit | Bank, Other current liability |
| Credit card | Credit card |
Set up Web Connect
- Go to Banking, then select Online Banking Setup.
- Enter your bank’s name, then select Next.
- If your bank offers both services, select Web Connect.
- Select which bank accounts you wish to add to QuickBooks.
- Select Website.
- Download and save your bank transactions to your computer.
- In QuickBooks, select Downloaded Transactions, then Import File to import your transactions.
- If you downloaded many accounts, select a matching QuickBooks account in Store in the QuickBooks Account, then Continue.
- Once QuickBooks finished importing your transactions, select OK. This displays your transactions in the Downloaded Transactions window.
Set up Direct Connect
- Go to Banking, then select Online Banking Setup.
- Enter your bank’s name, then select Next.
- If your bank offers both services, select Direct Connect, then Next.
- If your bank account isn’t activated for QuickBooks online services, select No. This redirects you to contact your bank.
If your bank account is activated for QuickBooks online services, select Yes, then Next.
If you selected Yes and you’re asked to sign in, here’s how to continue the set up:
- Sign in with your online banking credentials.
- Select Select an Account to display the list of available QuickBooks accounts.
- Select which QuickBooks account you wish to link with your bank account.
Note: You can only link one QuickBooks account per Online Banking account.
- Select Next to download your transactions.
- Once QuickBooks is done with the download, select Finish. This displays your downloaded transactions.
If you selected Yes and you’re asked to select an account type, here’s what to do:
- Select the account type for the account you wish to download.
- Enter your account number. If this is a banking account, enter the routing number.
- Select Select an Account to display the list of available QuickBooks accounts.
- Select which QuickBooks account you wish to link with your bank account.
Note: You can only link one QuickBooks account per Online Banking account.
- Sign in with your online banking credentials.
- Once QuickBooks is done with the download, select Finish. This displays your downloaded transactions.
Get started with online banking
Check out these articles to get you started with QuickBooks online banking.