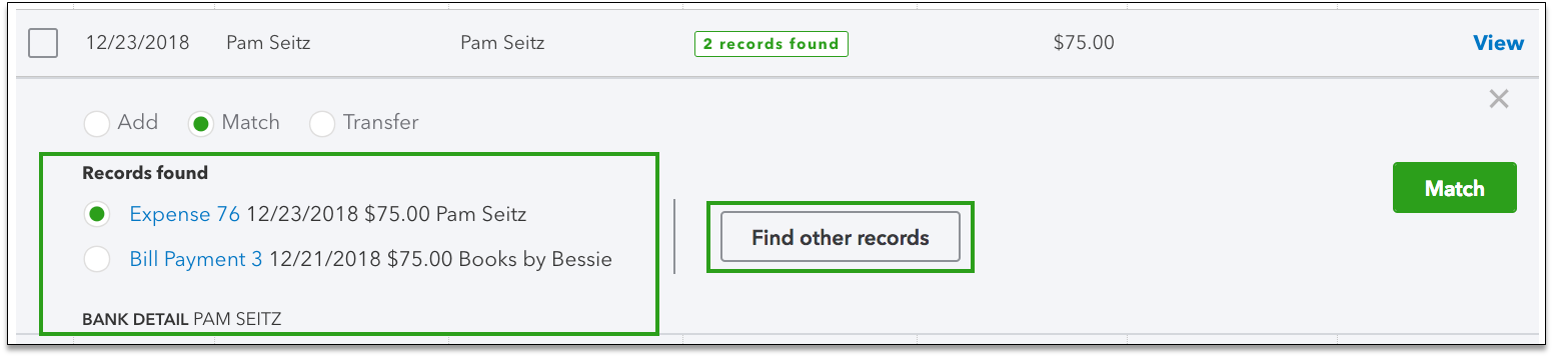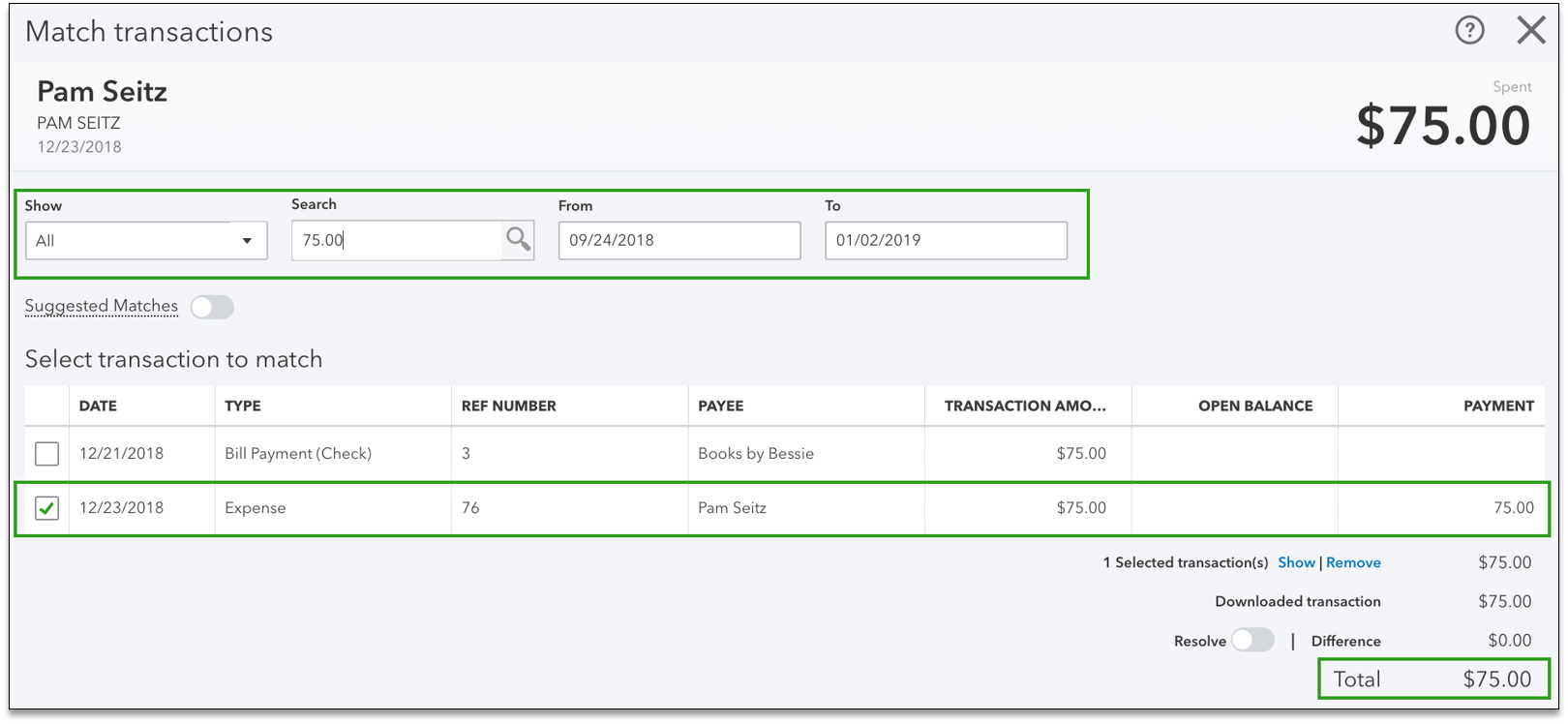Fix bank transactions downloaded in QuickBooks Online
by Intuit• Updated 3 weeks ago
Find out what to do if QuickBooks can't find the right match or matches the wrong transactions in QuickBooks Online.
When you connect your bank and credit card accounts to QuickBooks, it downloads your recent bank and credit card transactions. Then it automatically matches them with any records you’ve created in QuickBooks. If it can't find a match, it creates a new record for you. All you have to do is review and approve the work.
If QuickBooks can’t find a match, or shows the wrong match, while you’re in the For Review tab, it’s no problem. Here’s how to find the right match, or create a new record if there isn’t a match.
Note: If you match the wrong transactions or categorize them into the wrong account, you can still un-match them to fix it.
For a better experience, open this article in QuickBooks Online. Launch side-by-side view
If QuickBooks makes the wrong match
If QuickBooks tries to make a match, but you know you haven’t entered a matching transaction, don’t select Match. Instead, start a new record by choosing Add.
- Select the transaction to expand the view.
- Change the selection from Match to Add. You can also do this if QuickBooks incorrectly selects “Record transfer.”
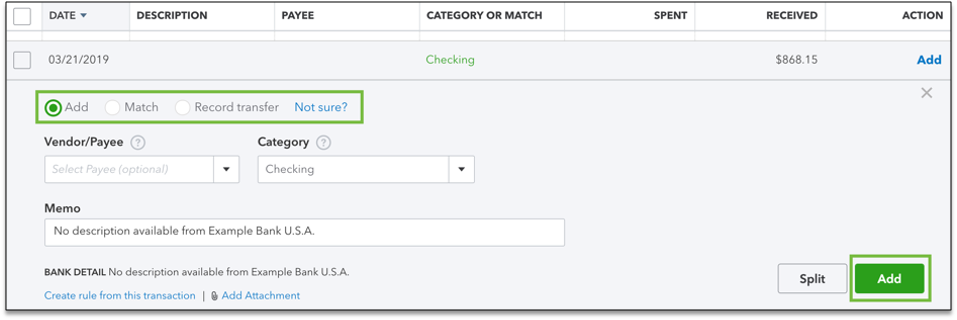
- Select the Payee and Category.
- Select Add.
- Go to the Reviewed tab.
- Find and open the transaction.
- Add any other details you need.
Sign in now for personalized help
See articles customized for your product and join our large community of QuickBooks users.
More like this
- Bank errors and missing transactions in QuickBooks Onlineby QuickBooks•1517•Updated April 27, 2024
- Connect bank and credit card accounts to QuickBooks Onlineby QuickBooks•8014•Updated 3 weeks ago
- Record and make bank deposits in QuickBooks Onlineby QuickBooks•4538•Updated 3 weeks ago
- Manually upload transactions into QuickBooks Onlineby QuickBooks•3367•Updated 3 weeks ago
- Download the most recent bank and credit card transactions in QuickBooks Onlineby QuickBooks•733•Updated 1 month ago