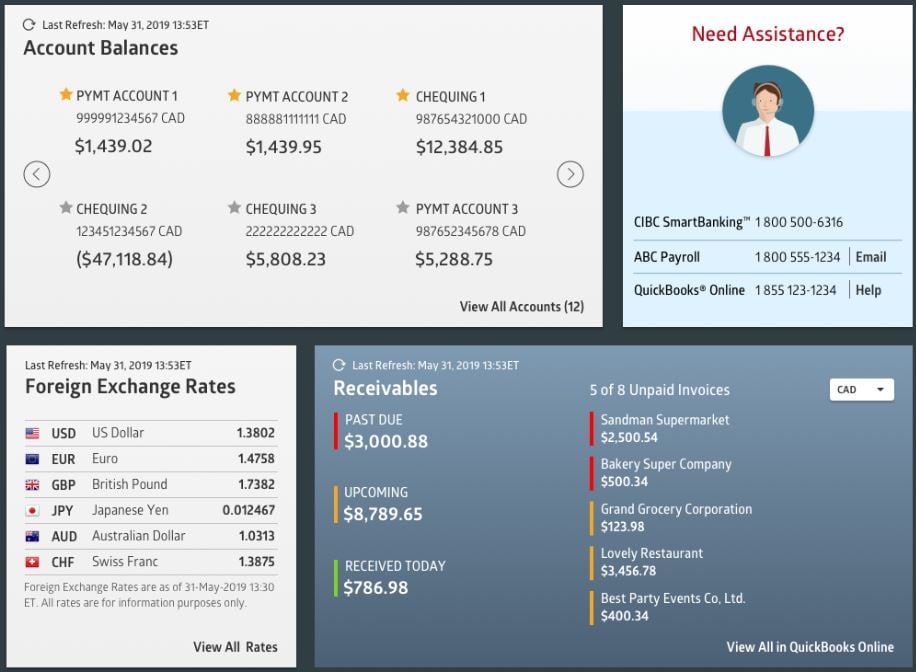Integrate CIBC SmartBanking™ for Business (CIBC SmartBanking) with QuickBooks Online for an accurate and secure way to automatically import bank transactions into QuickBooks. The direct bank feed will help reduce manual data entry and simplify reconciliation.
By integrating your CIBC SmartBanking with QuickBooks Online, you can see your payables and receivables data at a glance within CIBC SmartBanking, as well as paid and received invoices from QuickBooks Online. Your connected CIBC Business Banking account balances and transactions will also be promptly reflected in QuickBooks Online. In addition, it is easy to move between QuickBooks Online and CIBC SmartBanking to keep up-to-date on all of your finances.
In this article, you'll learn how to:
- Understand the requirements
- Import QuickBooks Online data into the CIBC SmartBanking dashboard
- Import CIBC SmartBanking data into QuickBooks Online
- Disconnect QuickBooks Online in CIBC SmartBanking via the Banking tab
- Disconnect QuickBooks Online in CIBC SmartBanking via the Apps tab
- Disconnect a CIBC account in QuickBooks Online
- Refresh CIBC SmartBanking transaction data in QuickBooks Online
- Troubleshoot issues
- Frequently asked questions
Requirements
- CIBC SmartBanking
- Don’t have an account? Sign up now
- QuickBooks Online
Import QuickBooks Online data into the CIBC SmartBanking dashboard
1. Log in to CIBC SmartBanking.
The dashboard will display "tiles" based on the conversations you had with CIBC during the on-boarding process. The dashboard will initially display the accounting services tiles with instructions to connect to QuickBooks Online.
Note: Dashboard tiles that can display QuickBooks Online data will remain unpopulated until connected to QuickBooks Online.
2. Follow the steps outlined within the tiles to populate the tiles.
Note: It's only necessary to connect once for CIBC SmartBanking to access QuickBooks Online account information and display it on the dashboard. The tiles will automatically refresh on subsequent visits to CIBC SmartBanking.
3. Select the company or firm to connect. The company selector window displays if multiple companies are available.
4. Select the Confirm button. The data authorization window displays.
5. Review the agreement and select the Connect button to connect the business account. A successful connection will display as Connected.
6. Select the X to go back to the CIBC SmartBanking dashboard. The dashboard tiles populate with the selected account information.
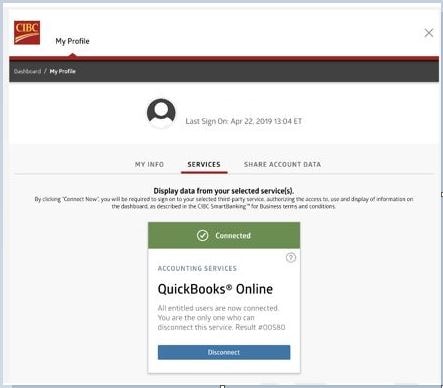
Import CIBC SmartBanking data into QuickBooks Online
1. Launch QuickBooks Online.
1. Launch QuickBooks Online.
2. Go to Transactions and select Bank transactions (Take me there).
3. Select the Add account button. The Connect an account window displays.
4. In the search bar, enter SmartBanking. The CIBC SmartBanking option displays.

5. Select the CIBC SmartBanking for Business option. The CIBC login window displays.
6. Select Continue. The window populates with the CIBC accounts available to provide data to QuickBooks Online.
7. Select the accounts to provide data to QuickBooks Online. Use the > arrow to add them to the list of accounts.
8. Select Save & Close. The Connect an account window displays. The CIBC accounts selected to provide data are displayed in the list.
9. Select the CIBC account to connect to QuickBooks Online, and select Connect. The connecting screen, transactions import, and confirmation screens display. QuickBooks Online populates with the CIBC account data.
Disconnect QuickBooks Online in CIBC SmartBanking via the Banking tab
- Select the gear icon in the top-right corner.
- Select My Profile.
- Select Services from the menu bar.
- Select Disconnect. The confirmation window displays.
- Select Disconnect Service. The QuickBooks Online data feeds no longer populate the CIBC SmartBanking dashboard.
Note: The integration between CIBC SmartBanking and QuickBooks Online will remain, but the data will no longer display.
Disconnect QuickBooks Online in CIBC SmartBanking via the Apps tab
- Go to Apps and select Overview (Take me there). A list of apps, including CIBC SmartBanking, displays.
- Select the Disconnect option from the Action dropdown menu. The app disconnects.
Disconnect a CIBC account in QuickBooks Online
Note: Before disconnecting any CIBC accounts from QuickBooks Online, make sure you take action on any transactions outstanding in your For Review tab. Any transactions remaining in the For Review tab will be removed upon disconnect.
- Go to Transactions and select Bank transactions (Take me there). A list of accounts displays.
- Select the account.
- Select the pencil icon.
- Select the Edit account Info option. The Account window displays.
- Select the Disconnect this account on save option.
- Select Save and Close. The account disconnects.
Refresh CIBC SmartBanking transaction data in QuickBooks Online
Data refreshes in the QuickBooks Online Bank transactions (Take me there) tab daily, but users can refresh data manually to ensure the latest data is available.
Select Update in the top-right section. The data refreshes.
Troubleshoot Issues
I can't see certain tiles in the CIBC SmartBanking dashboard (for example, Receivables).
If you don't see the Receivables, Payables, or Paid and Received Invoices tiles, contact the CIBC Business Contact Centre for assistance.
Frequently asked questions
Who can use the CIBC SmartBanking integration with QuickBooks Online?
CIBC Business Banking clients wwho have enrolled in CIBC SmartBanking and have QuickBooks Online can take advantage of the CIBC SmartBanking integration. Ask CIBC for the QuickBooks Online integration with CIBC SmartBanking. For more information, contact the CIBC Business Contact Centre.
What QuickBooks Online data will I be able to see in the CIBC SmartBanking dashboard?
Payables and receivables data from QuickBooks Online can populate in the CIBC SmartBanking dashboard. There are Payables, Receivables, and Paid and Received Invoices tiles (i.e., sections of the dashboard) that populate with QuickBooks Online data once enabled.
Is there any CIBC banking transaction data that's excluded from CIBC SmartBanking?
Credit card transaction data is currently not available in CIBC SmartBanking.
Does the direct bank feed from CIBC SmartBanking to QuickBooks Online import any historical bank transactions into QuickBooks Online?
Yes, the direct bank feed from CIBC SmartBanking to QuickBooks Online imports up to thirteen months of historical bank transactions into QuickBooks Online.