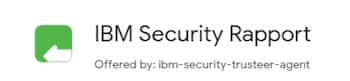Learn what to do if you can't sign in to your QuickBooks products.
If you’re having trouble signing in to your Intuit Account, we’re here to help you get in. We’ll show you how to sign in if you lost or forgot your user ID or password, or recover your account if you can’t get a verification code. Read further to learn other sign-in tips and troubleshooting.
Learn about:
I forgot my user ID or password
If you forgot your user ID or password, but still have access to your phone or email on file, you can still access your account. This is the fastest way to access your account if you lost or forgot your credentials.
- Go to our sign-in help page.
- Enter the phone number, email address, or user ID for your account.
- If you enter a phone number or email address, we’ll send you a text or email with a verification code. If you enter a user ID, choose which method you prefer.
- Enter the verification code we sent, or follow the instructions in the message. We may ask you for a little more info to make sure it’s really you.
- When prompted, reset your password. Or, you can select Skip.
Once you're back in your account, you can change the email address, phone number, password, or go right to your product. If you haven’t already, we recommend adding a phone number to your account so you can receive verification codes from us for future sign-in attempts.
(Back to top)
I lost access to my phone or email address
If you lost or forgot your user ID and password, and no longer have access to your phone or email on file, use the account recovery form in this section. We'll process your request within one business day.
Our business hours are Monday through Sunday, 8:00 AM to 10:00 PM GMT.
For your security, only you can make changes to your Intuit Account. Our support team doesn't have access to update or modify your account information.
- Take a high-quality photo or scan of your driver's license, passport, or other government-issued ID. You can also use a notarised document with your name and address.
- Fill out the form below with your info, and upload your ID or document.
Note: If you see a QR code, select Can't scan the QR code?  , then select Upload ID manually, and follow the steps to upload your ID manually.
, then select Upload ID manually, and follow the steps to upload your ID manually. - Within one business day, look for an email from no_response@intuit.com with the next steps. If we approve your request, you'll receive a link to reset your password.
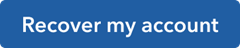
(Back to top)
Other sign-in issues
I didn’t get a text, email, or phone call with my verification code
It can take a couple of minutes for your code to arrive. Here are a few things you can do:
- Check your junk mail or spam folder to see if the email went there.
- Check all email addresses you might've used to sign up for your account.
- Unblock or add Do_not_reply@intuit.com as an approved sender in your email app.
- You can get a new code sent to you by selecting the I didn’t get a text, I didn’t get an email, or I didn’t get a phone call link on the product sign-in page.
- If you lost your phone, check your text messages online at your cell carrier’s website.
- You may have accidentally blocked the phone number we sent a text message from. Make sure to allow or unblock our numbers on your iOS or Android device.
My verification code isn't working
If you entered the exact code that was sent to you and it didn’t work, it’s most likely because you’ve generated multiple codes and aren’t using the most recent one.
Try these tips to verify your account:
- If your code doesn’t work, request another code by selecting I didn’t get an email or I didn’t get a text message.
- Delete any previous codes we sent you to make sure you use the most recent code.
- Keep the window with the code entry form open. Closing the window invalidates your code, meaning you’ll need to start over from the sign-in page to generate a new code.
- Check your email in a new tab or window, so you can keep the verification code page open at the same time.
I reset my password and now I can’t sign in
If you’re signing in using a web browser, clear your cache and cookies to get rid of any pre-filled passwords. Also, clear any password managers or system settings with any stored passwords for the site. Make sure to close and reopen your browser before you sign back in to your account. If you’re using the app on your phone, close and reopen the app.
I'm locked out of my QuickBooks account
If you're locked out of your QuickBooks Online account, you'll see the following message: Too many invalid attempts, account is locked out for 15 minutes.
After 15 minutes, you can try to sign in again with a phone number, email or user ID.
I was invited to QuickBooks and can't sign in
If you have a user ID with your invitation, it should ask you to sign in. If not, you’ll have a link to create one with the email address the invite was sent to. Once you've created a user ID, you’ll be able to sign in.
How to contact customer support once you've successfully signed in
- Sign in to QuickBooks Online.
- Select Help (?) at the top right.
- In the QB Assistant, enter the topic you need help with. You can also enter questions. Alternatively, from Search you can search for the info you're after or select Contact Us. Enter information about your query, select Continue, then choose how you'd like to connect with us (Chat or Ask the Community).
- You can also reach out to our support team.
- Select Chat with us to start a chat with a support expert.
- Ask the community to get help from businesses like yours.
Troubleshooting sign-in issues
- Check that you can sign in to other online accounts (for example, your email) using the same web browser. This will determine if the web browser or internet connection is the issue.
- Try disconnecting and reconnecting your internet connection to see if your internet speed will improve. A slow internet speed sometimes can be fixed by reconnecting to the internet.
- If you’re experiencing issues with your internet connection, it may be helpful to reboot your router or modem. This can usually fix connection problems and occasionally improve a slow connection, and resolve common wireless issues.
- Try switching to a different internet network instead of your usual network.
My user ID and password isn't linked to an existing QuickBooks account
This means that QuickBooks can’t find an account that matches the user ID and password you used to sign in.
If it has been a year or more since the last time you logged in to the account you're trying to access, it’s possible that the original account details have been deleted due to the period of inactivity. You can contact support to check when the account was deleted.
If the account has been deleted, you’ll need to create a new account to access QuickBooks. You can still use the same user ID and password when setting up a new account.
How to fix error: "Oops, Something went wrong"
Learn what to do if you see this error in QuickBooks Online.
There's a third-party extension called IBM Security Rapport that can make it tricky to sign in.
Note: Make sure to update your browser and IBM to the latest release before proceeding.
How do I know if I’m using IBM Security Rapport?
IBM Security Rapport helps protect your financial data on the web, providing a more secure browsing experience.
To see if you’re using it:
- Open your browser.
- Look in the top right corner for a square icon and arrow.
It looks like this:
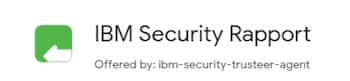
How do I sign in if I’m using IBM Security Rapport?
We’re working on a fix to allow you to sign in with it enabled. Until then, here are 3 ways you can get into your account:
If you’re not using this extension, you’ll need to reset your password or recover your user ID.
I don't have a login
- From the sign-in page, select Create an account.
- Select an appropriate plan and follow the next steps.
- Enter your email address, mobile number, or other fields as prompted.
- Create a password, then select One more step.
- Follow the steps to complete billing and payments to get started.
( Back to top )
, then select Upload ID manually, and follow the steps to upload your ID manually.