Turn on suggestions
Auto-suggest helps you quickly narrow down your search results by suggesting possible matches as you type.
Showing results for
Connect with and learn from others in the QuickBooks Community.
Join nowI need to assign multiple classes to each employee. How do I do this? Each employee needs to be classified by every class my company has.
Hello there,
I'd be more than happy to help guide you on how to assign your employees to a Class in QuickBooks Online (QBO).
First, let's create a class. Here's how:
Once done, you can now assign the class to your employees. Let me walk you through the steps:



For additional reference, you can check this article: Create and assign employee classes.
That should do it! Feel free to leave a comment below if you have any other questions about the class feature. Wishing you and your business continued success.
That only allows me to assign one class per employee. Per my question, I need multiple classes per employee.
Hi there, @tasiabarnard.
Thank you for the quick response. Allow me to add some information about assigning multiple classes per employee.
You're correct. QuickBooks only assign one class per employee. Currently, the option to add multiple classes in the payroll settings is unavailable.
As a workaround, you can create additional payroll item to enter split hours per class instead of using classes in each employee. Let me guide you on how to set this up:
After that, you can add this pay type to your other employee's profile. Then, when you're ready to run payroll, just enter the hours worked for each of the earnings items.
You can also enter hours using a weekly timesheet to choose a customer's name if you want to bill the activity to the customer or track expenses. I've attached the following articles for additional reference:
That should get you back in track. Also, I'll make sure to take note of your suggestion to be added for the next QuickBooks updates.
Fill me in if you have any other questions about payroll. I'll be happy to help you out. Have a great day ahead.
That isn't giving me the information I need. Prior to starting my position, the office admin had created a "Salary Class and Benefit Report." It's a memorized report she renamed. I do not know the basis for the report and she is no longer is available to ask. It's a report that totals each employee's salary to the class they worked, and unclassified classes (health insurance and retirement). The filters for the report are: Date, Employee Name, Payroll Item: Wages, Health Insurance, Retirement. I was able to get a report similar to what I need by creating a Profit and Loss report but it doesn't allow me to total each class. I need it to total each class versus doing it by hand.
Appreciate the screenshot you've provided, @tasiabarnard.
Allow me to chime in and provide you with steps in generating payroll summary report by class in QuickBooks.
So that you'll be able to generate a report with your employee's name and class, let's ensure to assign a class to each employee. Here's how:
Once the classes are assigned to your employees. you can now run Profit and Loss by Class report.
For additional insights, you may check this article: Set up class tracking.
Fill me in if you have other questions about generating payroll salary and benefits by the class report. I'm always here to help.
You didn't provide any information.
Allow me to jump into this conversation, tasiabarnard.
I've read your original post and it looks like you're using QuickBooks Desktop based on the screenshot you've provided.
The report that you're looking for is the Payroll Item Detail. This report lists all payroll transactions and where each payroll item appears. You can also customize the report like your office admin did.
Here's how:
I've attached some screenshots below, so you'll know what I'm referring to.
If you want to memorize the report, just click on the Memorize button.
As a reference, you can also check out these articles:
This should point you in the right direction. Please let me know if you have further questions. I'll be around.
I don't have desktop, I have online.
Hi there, @tasiabarnard!
You can pull up and customize your Transaction Detail by Account report. I'm here to help you accomplish this.
Once completed, you can now create a report with the payroll item of your employee categorize by class. I've also included our detailed guide in customizing your report.
Lastly, you can save this customized report by clicking the Save customization button. Then, go to the Custom reports tab to pull up this report in the future.
It'll be my pleasure to help if you have any other questions. I'm always around ready to help.
That gives me a blank report.
Thanks for getting back to us, @tasiabarnard.
The Transaction Detail by Account report provided above is the only available report that shows the payroll item of your employee categorizes by class.
However, when filtering the report, you'll just need to select the Employee and Transaction Type and click Run report. This way, you'll be able to see the payroll item of your employee categorize by class.
In case you need tips and related articles in the future, visit our QuickBooks Community help website for reference: QBO Self-help.
Please let us know if you have any other questions about your payroll reports. We're always here to help.
@tasiabarnard wrote:
That gives me a blank report.
The robots are all having a lot of trouble with your question.
The only way you can have one employee's payroll post to different classes in the same pay period is to create separate checks for each class i.e. is to run separate payroll runs for the same period, and change the class assignment in between each run. The withholding will be too low because it starts from zero each check
Has there been an update since this post that allows an employee to be assigned to multiple locations/classes? In QuickBooks Desktop. Thanks.
Thanks for joining in the thread, fcole.
The option to assign multiple classes/locations to an employee is unavailable in QuickBooks. We can only assign a specific class to your employee on their profile. When creating paychecks, we can assign a different class to each earnings item if we selected the Entire paycheck payroll preference. Your payroll expenses will be prorated by class on reports.
If you selected the Earnings Item payroll preference (so you can assign one class for each earnings item on a paycheck), the Preview Paycheck window will include a Class column. Here's an article you can refer to for more details about tracking Payroll Expenses by Class, Department, or Location.
To turn on the class tracking feature in Accounting settings, follow the steps below:
Then, assign a specific class to your employee in their profile. Here's how:
Adding a class to the employee's profile will not display a class to the report. The class depends on the transactions of the employee. You’ll have to ensure that the class is associated with the employee’s paycheck.
Feel free to browse this link here if you need help with other tasks in QuickBooks Payroll. It'll route you to our general payroll topics with articles.
Drop a comment below if you have follow-up questions or concerns with running payroll on your software. I'm more than happy to assist you. Take care and have a wonderful day ahead.
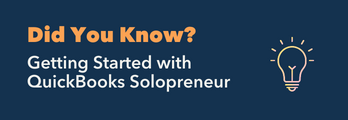
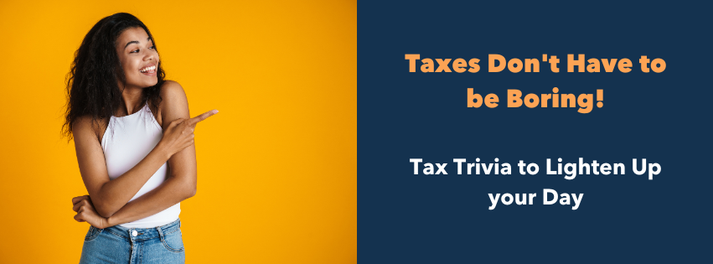
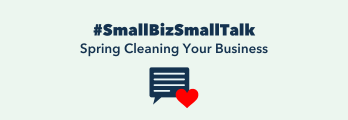
You have clicked a link to a site outside of the QuickBooks or ProFile Communities. By clicking "Continue", you will leave the community and be taken to that site instead.
