- Mark as New
- Bookmark
- Subscribe
- Permalink
- Report Inappropriate Content
Use the Automated Password Reset Tool for QuickBooks Desktop
Learn how to reset your QuickBooks Admin password. Use the Automated Password Reset Tool to help you access your company file.
If you can't reset your QuickBooks Admin password, we're here to help. The Automated Password Reset tool can help reset it in QuickBooks Desktop.
| The Automated Password tool is not compatible with QuickBooks Desktop 2020 or newer. When using the tool with those company files, it directs you to reset your password for QuickBooks Desktop instead. |
Use the Automated Password Reset Tool
- Download the Automated password tool for QuickBooks Desktop. Use this to reset your QuickBooks Admin password in any version of QuickBooks Desktop for Windows.
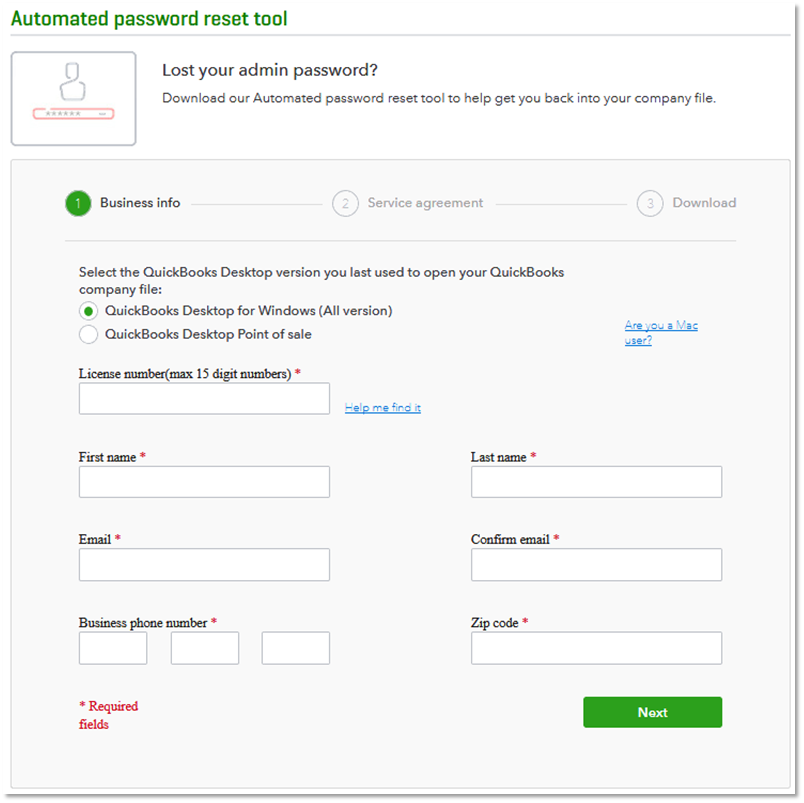
- Select your version of QuickBooks Desktop.
Important: The version of QuickBooks you last opened your company file with must be installed on your computer. If it isn't, you won't be able to reset your password. - Fill in the QuickBooks license number and business info used when you registered QuickBooks and then select Next.
The phone number must be 10 digits with no extension at the end. Don't use a 1 (+1) at the beginning. The +1 automatically adds to the phone number if the United States is set as the country. (This is an ongoing issue we're working on.) In this case, you must change the country to Select Country and then manually edit the phone number and save.If you get a message that says the details you've provided didn't match, log in to your Intuit account at https://camps.intuit.com. Make sure these pieces of info are correct: -
Authorized user's name and email address (name is not case sensitive) -
Primary Mailing address (especially zip code) -
License number (under Products and Services; doesn't need a dash) -
Phone number (under Account Details)
Note: All info entered must match the info in our system. This includes email address, main business phone number, and zip/ZIP code of the primary contact on the account. The access token will be sent ONLY to the email address for the primary contact.
-
- Accept the license agreement. The Automated Password Reset tool will auto download. (If the auto download didn't work, select Download now.)
Important: If it asks you to Run or Save the file, choose Save and save it to your Desktop. - Run the Automated Password Reset tool and then enter the token number received via email.
- From the QuickBooks Desktop Products drop-down, select the same QuickBooks version.
- Select Browse for Company File, and then choose the company file you want to reset the password for.
- Important: Enter the correct Company File Admin User Name (if it's different from the name "Admin").
- Enter your New Password and then Confirm New Password.
Note: Create a temporary password only as QuickBooks will ask you to change the password again when you open the company file. - Select Reset Password to complete the process.
You should now be able to log in to your company file using the new password you just set. The password reset tool is one-time use. The verification form will need to be filled out again to generate a new token.
