- Mark as New
- Bookmark
- Subscribe
- Permalink
- Report Inappropriate Content
Use the Condense Data utility
The Condense Data utility helps streamline your company data file. Read through this article to know more about condensing, its limitations, how it is done, and what to do before, during, and after the process. If you are having performance issues, the Condense Data utility should be your last option to try to improve performance.
QuickBooks 2019 New Option
Do you have concerns about the performance of your file due to its size? With QuickBooks Desktop 2019, you can now reduce your file’s overall size and still keep ALL your data and details! It also minimizes the risk of data damage.
The updated Condense feature provides an option to remove the audit trail which reduces your file size but leaves all the detailed transactions, unlike the traditional File Condense feature which removes transaction detail and creates a consolidated journal entry for data prior to the selected date. This is also a much faster method that the standard File Condense. The traditional Condense feature is still available if you prefer to use it.
Data File Optimization is accessed just like the traditional Condense File feature.
- Go to File select Utilities and then select Condense Data.
- Select the first option as shown below. Note that the system will advise you of the approximate reduction in your file.
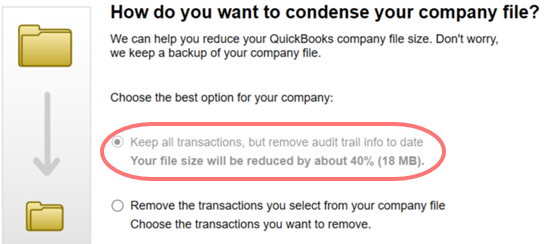
- Select Next and the notice Working on your file now will appear. When complete, a window opens advising you of the total reduction in your file size as well as the location of the backup prior to the file optimization.
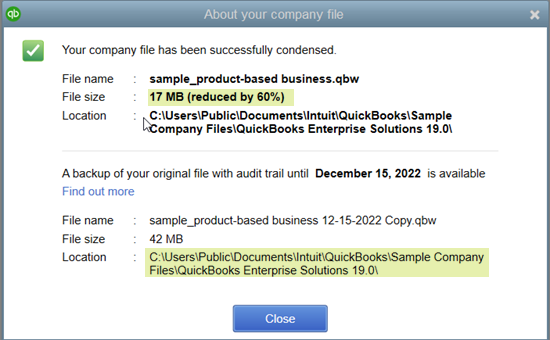
What you need to know about Condense Data utility
It is not reversible
Before Condensing, make sure it's the best option for your company. Condensing cannot be undone at a later point, so we recommend Condensing after trying all other solutions. Here are some valid reasons to Condense:
- You have a large data file.
- You are nearing a list limit.
- You have upgraded all your hardware.
- Your accountant and your technical support have discussed other options and are willing to proceed with Condensing.
It may or may not affect the size of your company file
- Most often, it reduces the size because it removes transaction detail and list entries.
- If you use inventory items, your lists are not reduced. Very few transactions may be Condensed and the file size doesn't change much.
- Open transactions are not Condensed and the file size is not affected.
It may not fix file damage
If your company file is damaged, try resolving data damage on your company file. If you use Condense to repair the damage but is unsuccessful, you only have two options:
It does not remove certain transactions
| Transaction | Description/Reason |
| Payroll transactions | If the Condense date is before 12/31 or if an employee’s W2 is not reviewed |
| Invoices, payments, credit memos, and refund checks | If it's not properly linked to each other |
| Payments recorded to Undeposited Funds | Those which have not been deposited to a bank account |
| Bills, bill credits, and bill payment checks | If not properly linked to each other |
| Estimates linked to invoices | Estimates are non-posting entries and cannot be Condensed into journal entries which are posting transactions |
| Sales tax not paid in Pay Sales Tax | Paying sales tax with checks leaves invoices open which are non-Condensable |
| Transactions linked to a non-Condensable transaction | Example: You entered an invoice on 12/15/2015 and the corresponding payment on 1/15/2016, then ran the Condense Data utility through 12/31/2015. Both transactions will not be Condensed because the payment is outside the period and the invoice is linked to a transaction that was not covered during the Condense. |
It affects various reports
The following reports will be affected for the Condense period only.
Account-based and Item-based reports
Account-based reports will be accurate because entries on accounts are not affected.
- Profit & Loss (accrual)
- Balance Sheet (accrual)
- Statement of Cash Flows (accrual)
- Trial Balance (accrual)
Item-based reports will be blank because all of the item data is gone.
- Sales and Purchase reports
- Job Costing reports
- A/R and A/P Aging reports
All Cash Basis reports
Your cash basis reports for the Condense period will be inaccurate. There are no links from Cash In to Income or from Cash Out to Expenses.
Example: If you entered an invoice on February 1 and payment on March 1, the histories will show they are linked. QuickBooks includes the invoice in cash basis income for March 1. After running Condense Data, the income is Condensed into the February 1 journal entry and the cash is Condensed into the March 1 journal entry. The invoice and payment no longer exist. QuickBooks does not know that an invoice for February 1 was paid on March 1 or that the invoice and payment ever existed. Similarly, on the A/P side, bills and bill payment checks no longer exist and the expenses are no longer linked to cash payments, so QuickBooks cannot know when to show cash basis expenses.
Reports filtered by Class
Any transactions summarized by the utility will not have classes assigned. Running a Profit and Loss by Class report will show all amounts in the unclassified column.
Sales Tax Liability Report
Invoices with sales tax no longer exist. A Condensed journal entry has an amount credited to income accounts, but QuickBooks has no way of knowing what part of the income is taxable and which part is non-taxable. Also, the Tax Collected comes from the invoices, which no longer exist, so it will show zero.
The Sales and Purchase Detail Reports
These reports draw their data from items on invoices and bills. Since there are no more invoices and bills, there will be no more items and the reports will be blank.
The A/R Collections Report
The A/R Collection Report will show the Condensed journal entries under No Name. The journal entries have entries to A/R that are not linked to closing transactions and are considered as open. The total is zero because all of the invoices in this trivial file are paid.
A/R Aging reports will not show the Condensed journal entries because they have a default filter of Names = All Customer: Jobs. Remove this filter and the A/R Aging reports will show the Condensed journal entries.
The Audit Trail Report
Since Condense removes transactions from your company file, the transactions will also be removed from the Audit Trail report.
Reconciliation
- The opening balance for your next reconciliation will be correct because Condensed journal entries are cleared transactions.
- Your checks and deposits no longer exist, so your reconciliation reports may be incorrect or maybe gone.
- The statement date may be incorrect because the last reconciliation may be gone.
Preserving your reports
Remember that your original reports are preserved in the backup and archive copy, and in any other backups that you create. Before running the Condense, reconcile all accounts, print all reconciliation and discrepancy reports, or save these reports in PDF format, and backup your Company file.
Suppose you ran Condense Data as of 12/31/2015 and it is now 9/30/2016. Your current company file does not have the 2015 detail and your archive copy does not have the 2016 detail. To see how your company is doing this year compared to last year:
- Export current data from your company file.
- Open the Archive Copy* and export historical data.
- Combine the historical data and current data in another program.
*An archive copy is a regular QuickBooks company used to view historical data not included your Condensed file. QuickBooks will display Archive Copy [date the archive was created] of [company file name] in the title bar while the file is open.
How to use Condense Data utility
For QuickBooks Desktop 2018 and earlier
Before you start condensing the company file
Find transactions that will not condense
In QuickBooks Desktop Premier and Enterprise Solutions, you can run a report to see the logic the program uses to determine which transactions it will not condense. Each non-condensable transaction has a link with which you can bring the transaction to the screen. You can print the report and work from the printout or you can work from the screen display using the links.
To run the report:
- Go to the File menu, then select Utilities and then Condense Data.
- In the first window of the wizard, select Transactions before a specific date then enter the appropriate date.
- Put a checkmark in the checkbox labeled: Optional: Create a report showing which transactions cannot be removed.
- Select Next, then choose Summarize inventory transactions (recommended).
- Choose how your inventory will be Condensed, then select Next.
- Choose the transaction groups you wish to be removed, then select Next.
- Select Begin Condense. QuickBooks does not start Condensing but only runs the report.
Note: When the report populates, work through it by fixing every transaction that you can. For example:An invoice shows as unpaid on the report.
- Select the link on the report to bring the invoice on the screen.
- Select Apply Credits to link the invoice to existing credits.
- Select Save & Close on the invoice.
The invoice no longer appears on the report, nor do all of the transactions that it was blocking.
Prepare your company file
- Remove your data file Closing Date. You cannot Condense data for periods after the closing date.
- Go to the Edit menu, then select Preferences.
- Select Accounting, then go to the Company Preferences tab.
- Select Set/Date Password in the Closing Date area.
- Delete the date in the Closing Date box.
- Select OK.
- Run the Profit and Loss and Balance Sheet (accrual basis, all dates, by year) to find transactions entered before your company starting date. If these transactions are not edited to a proper date, you cannot fix them after the Condense.
- Re-sort lists.
- Run the Rebuild and Verify Data utilities to ensure there is no data damage.
- Copy your company file and back it up. Save the copy and backup in a secure location.
Save comparison reports
These reports will be used to make sure that all your information is still intact. These will be compared to the same reports that you will run after Condensing. You can print or save the following as PDFs for future use:
- Accrual-based Profit & Loss for all dates
- Accrual-based Balance Sheet for all dates
- Statement of Cash Flows
- A/R and A/P Aging Detail for all dates, as of the report date
- Any other reports that you, your accountant, or technical support recommend
Condense your QuickBooks Desktop company file
Reminders
- Condensing your company file may take some time which depends on the size of the file and the system performance. It is recommended to not run other applications while Condensing for it to be quicker.
Note: If Windows shows a message that QuickBooks is not responding, ignore it. - If you're accessing the company file through a network, run the Condense Data utility on the computer where it is stored. If it is on a server, copy the file on a workstation before Condensing.
To run the Condense Data utility:
|
Important: If you cancel Condense or if it fails, you cannot continue using the company file. You need to restore the backup you made before you Condensed.
|
- Go to the File menu, then select Utilities and then Condense Data.
- Go through the wizard and select the options you need. Select Help if assistance is required.
Note: Here is a list of transactions and list entries you will be asked to choose to remove during Condense.Transactions Unused List Entries - Uncleared (unreconciled) bank and credit card transactions
- Transactions marked "To be printed"
- Invoices and Estimates marked "To be sent"
- ALL Estimates, Sales Orders, Purchase Order, and Pending Invoices
- ALL Time and Mileage activities
- Transactions containing unbilled expenses and items
- Accounts
- Customers and Jobs
- Vendors
- Other Names
- Items
- "Done" To-Do notes
- Classes
- Select Begin Condense. Before Condensing starts, QuickBooks will create a backup and an archive copy.
Period Copy
Only available in Premier Accountant and QuickBooks Enterprise editions. Note: The period copy may not display cash basis reports correctly.
A period copy is a Condensed version of your company file that only contains data for a specific period. To create a period copy:
- Go to the File menu, then select Utilities and then Condense Data.
- On the What transactions do you want to remove? window, choose Transactions outside of a date range (to prepare a period copy of the company file).
- Set the correct dates for the Remove transactions before and after filter.
- Go through the wizard and select the options you need. Select Help if you need assistance.
Note: The transactions and list entries that will be removed when a period copy is created is the same as when you create an ordinary Condensed file.
The Journal Entries
QuickBooks will combine multiple transactions into journal entries dated based on the last day of the month. These Condensed journal entries have no source data because there is no account present on the first line of the entry. Note that you cannot edit or delete Condensed journal entries.
Check for discrepancies
Now that you have completed condensing the company file, please make sure that the before and after condense data reports match.
- Rerun and print (or save as PDF) these reports:
- Accrual-based Profit & Loss for all dates
- Accrual-based Balance Sheet for all dates
- Statement of Cash Flows
- Compare them to the report you saved before running the Condense Data utility. These reports should be identical to the pre-Condense Data reports since they are accrual-based summary reports. If you find discrepancies:
- Note the transactions causing the differences.
- Restore your backup.
- Do any of the following:
- Repair the damaged transactions and rerun Condense Data;
- Use the restored company file without rerunning Condense Data; or
- Create a new company file.
You may consult a QuickBooks ProAdvisor or an Intuit technical support to help you determine which option is best for you. They can also assist you in implementing what you have chosen.
