- Mark as New
- Bookmark
- Subscribe
- Permalink
- Report Inappropriate Content
Get help with error OL 301 or 393
Learn how to fix Error OL 301 or OL 393 when trying to connect to your bank or download transactions in QuickBooks Desktop.
A variety of communication issues between QuickBooks and your bank, or a company file issue can sometimes cause OL 301 or 393. But don’t worry, we’ll help you fix it by checking your bank connection and QuickBooks company file.
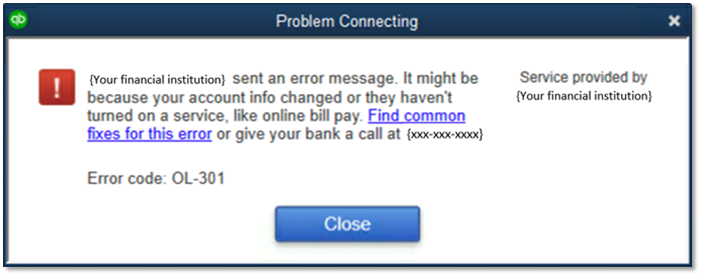
Note: Be sure to back up your company file before following the steps.
Step 1: Create a test company file
A test file can help you find out if the error is caused by a problem with your bank, or something in QuickBooks.
- From the File menu, select New Company.
- Select Express Start or Start Setup.
- In the Setup window, enter all required info, select Create Company and then select Start Working.
If you get the same error
This typically means that there’s a problem with the connection from your bank.
If you recently installed QuickBooks, some banks need you to confirm your identity before you can use any of their online services. Log in to your bank account on a browser, then check if you have any bank security notification. If there’s none, contact your bank directly. Be sure to ask for a representative familiar with QuickBooks Online Banking and account activation.
If you don’t get any error
This means that the problem is not with your bank, and you should continue with troubleshooting.
Step 2: Reset the connection to your bank
Turn your Bank Feeds off and on again to refresh your online banking connection. You sometimes need to do this if your bank did an update to their online banking service.
- Turn off Bank Feeds for the account you’re having a problem with.
- Turn on Bank Feeds again. This refreshes QuickBooks’ connection to your bank.
- Perform the same task you were trying to do when you got the error.
If you get the same error, follow the next steps.
Step 3: Reset all online banking connections
If resetting the connection of a single account doesn’t work, do it for all accounts, including those hidden from chart of accounts (inactive accounts).
- From the Lists menu, select Chart of Accounts.
- At the bottom menu, select Include inactive.
- Turn off Bank Feeds for all accounts, including inactive accounts.
Note: If two or more accounts have the same name and use Bank Feeds connection, merge the accounts. - Close then reopen QuickBooks.
- Turn on Bank Feeds for each account, then do the same task you were trying to do.
If you still get an error, keep going with the steps below.
Step 4: Check your company data
It’s possible that your company data has some issues.
Find and fix QuickBooks data issues by running the Rebuild tool twice.
If running the Rebuild tool twice doesn't fix all company file errors found, learn about your data recovery options.
Step 5: Contact your bank
If you still get the same error after resetting your Bank Feeds connection, and there’s no data issues found, contact your bank.
Be sure to ask for a representative familiar with QuickBooks Online Banking and account activation.
