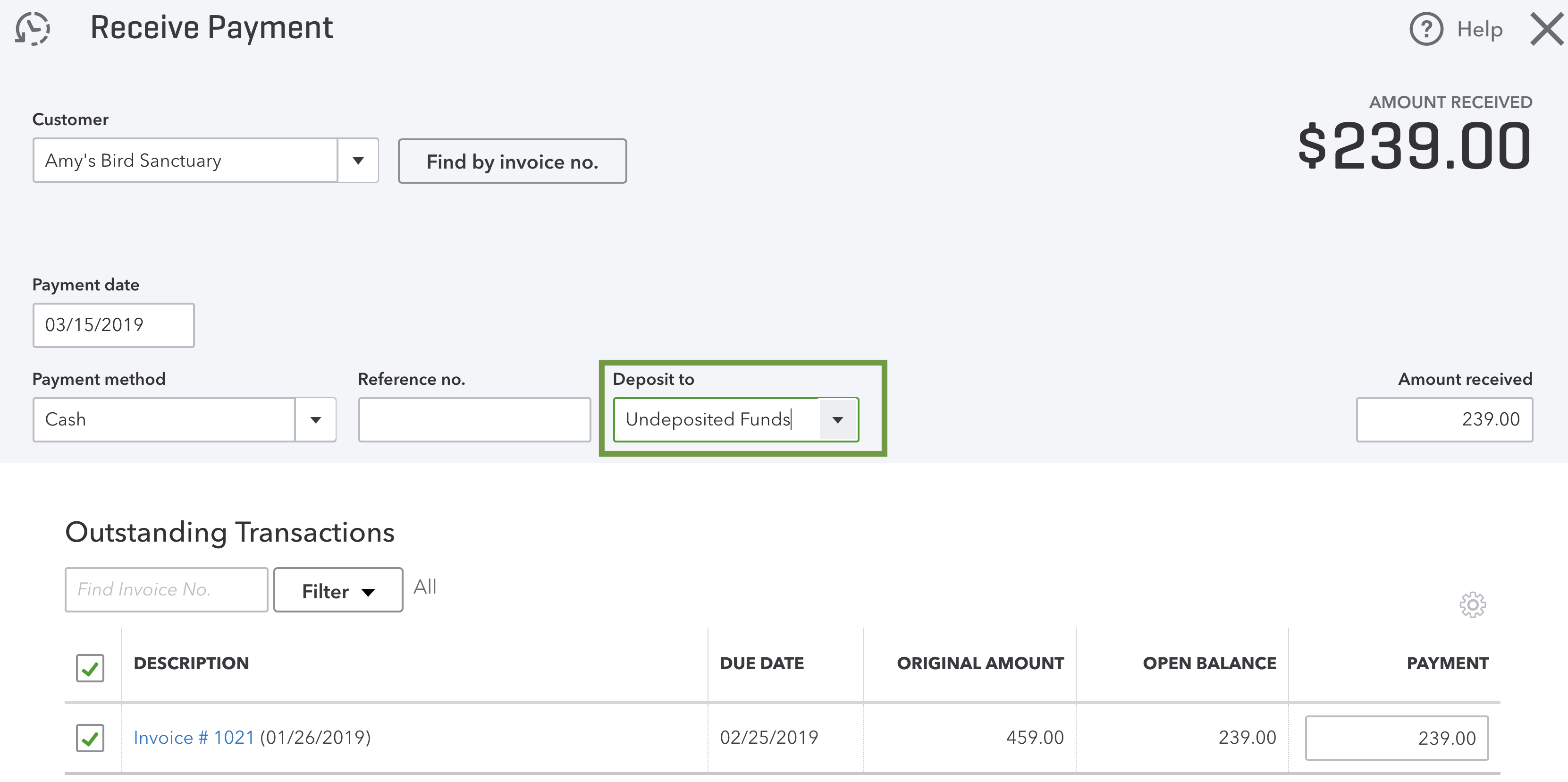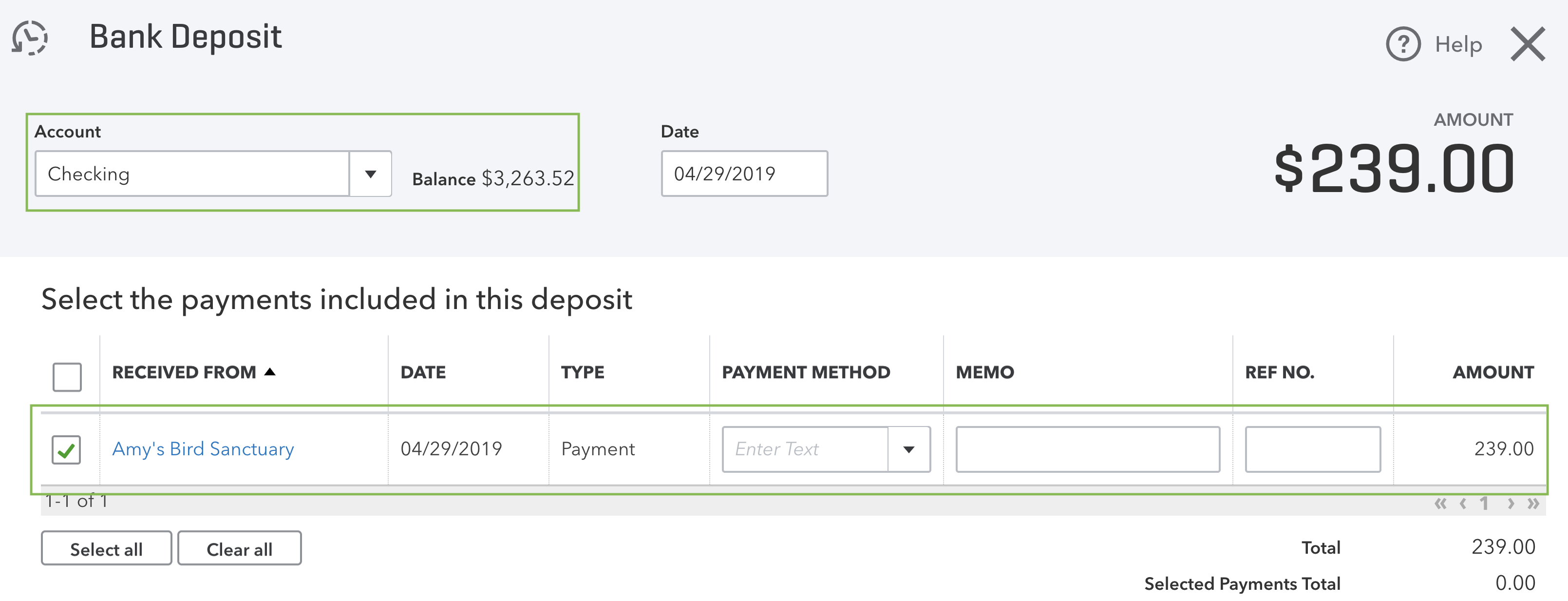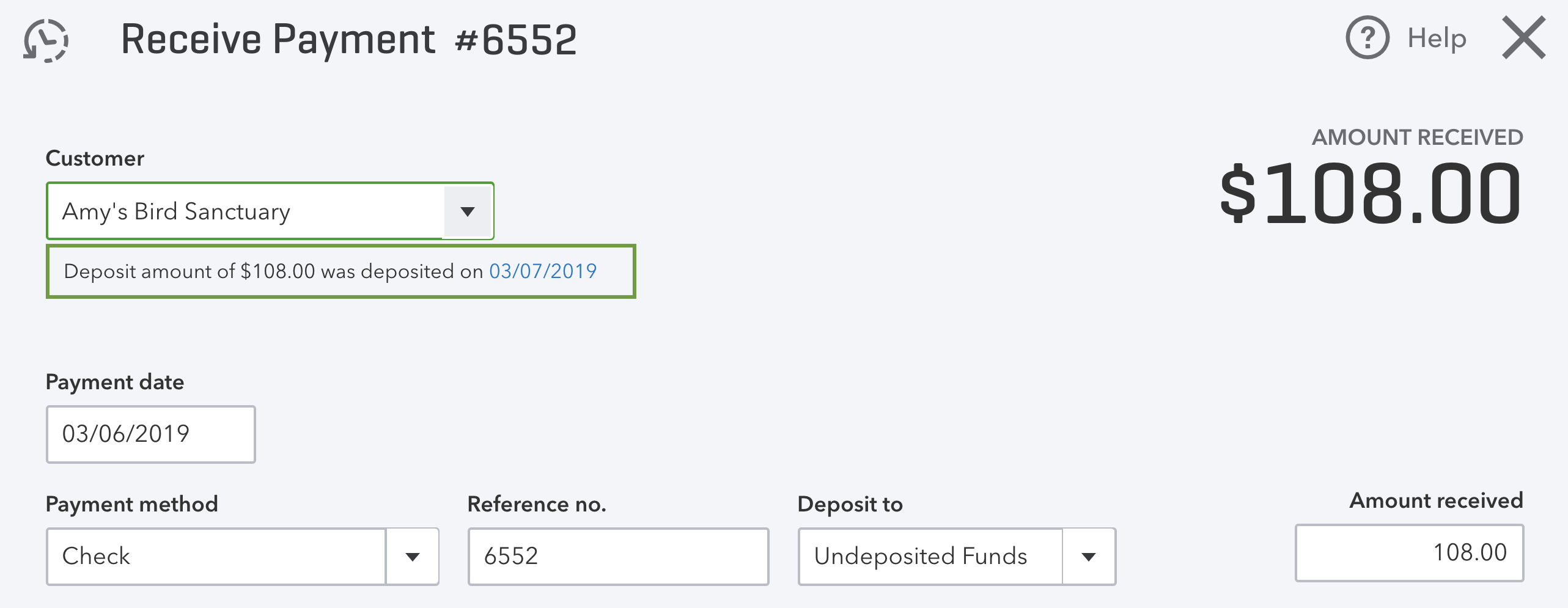Learn how to find payments you expect to see in the Bank Deposit window in QuickBooks Online.
If you don’t see a payment in the Bank Deposit window, don’t worry. Before you make a bank deposit, make sure you put customer payments in your Undeposited Funds account. If payments are in Undeposited Funds, they automatically appear in the Bank Deposit window.
Here’s how to track down and move payments to Undeposited Funds so they show up in your Bank Deposit window.
Step 1: Review the payment
If you don’t see a payment in the Bank Deposit window, retrace your steps. You may have put the payment into another account.
- Go to Bookkeeping then Transactions then select All Sales (Take me there), or go to Sales then select All Sales (Take me there).
- Find the invoice payment or sales receipt you’re looking for. If you use online banking and don’t see the payment here, make sure you’ve downloaded and categorized it.
- Select the transaction to open the form.
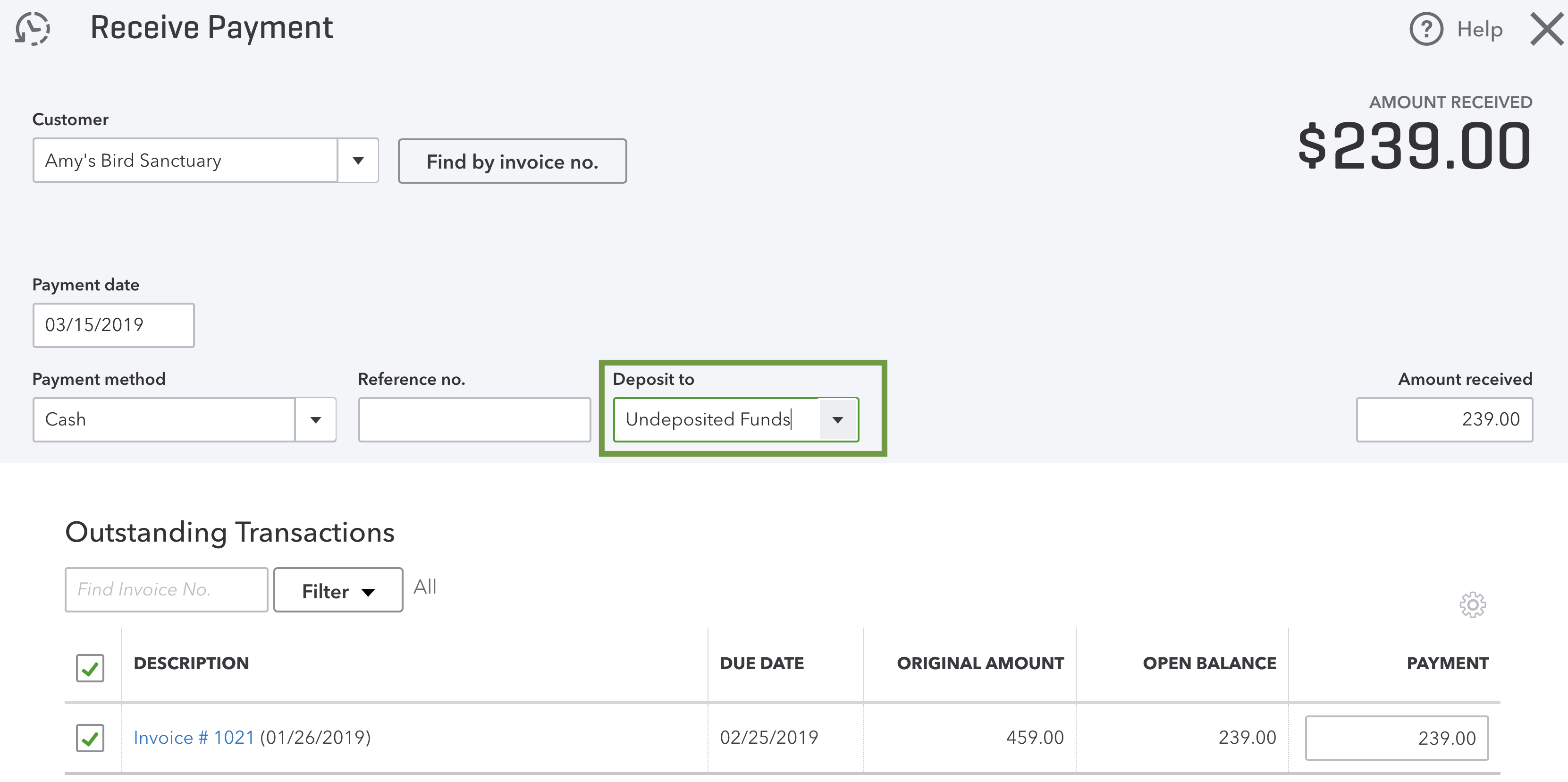
- Review the Deposit to field. Make sure you select Undeposited Funds.
- Select Save and new, Save and Send, or Save and close. This moves the payment to Undeposited Funds.
- Select Create (+), and then select Bank Deposit.
The payment should now be in the “Select the payments included in this deposit” section of the Bank Deposit window. Then, follow the steps to make a bank deposit.
If you still don’t see the payment, move on to Step 2.
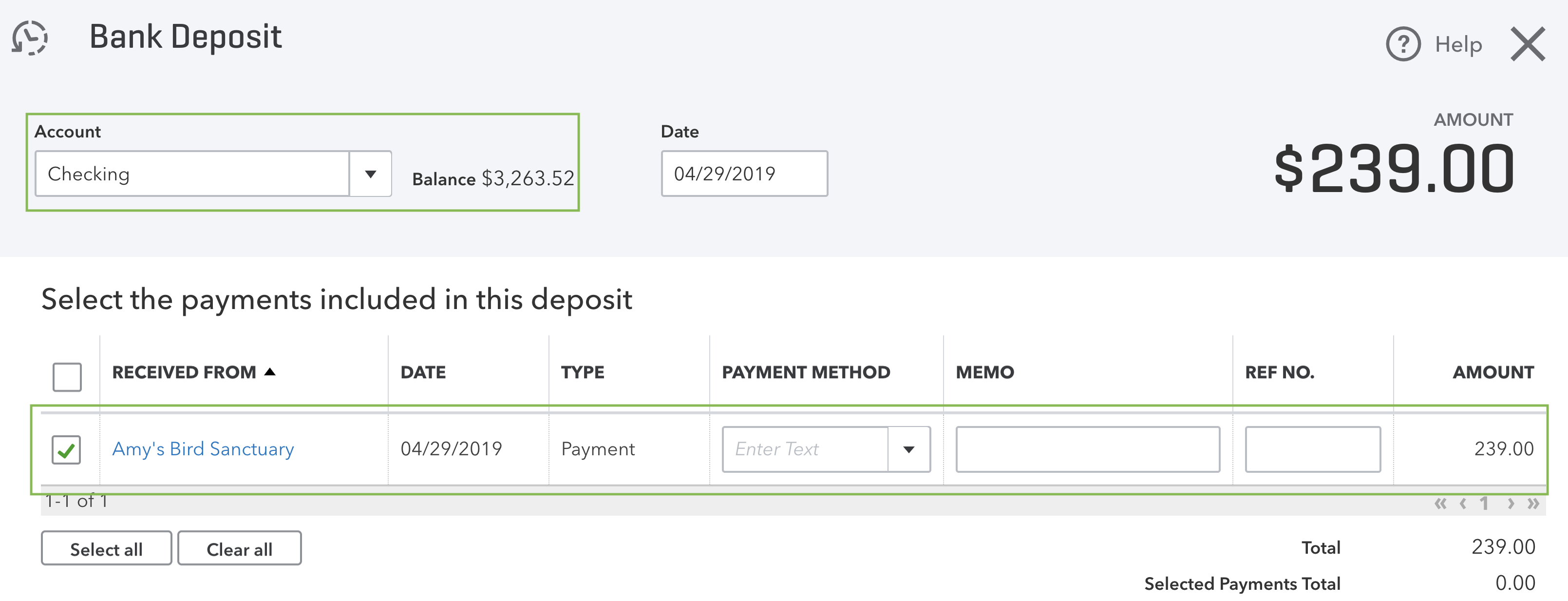
|
Note: If you use QuickBooks Payments, you don’t need to worry about bank deposits. QuickBooks categorizes payments for you. You’ll see your pending payments in the Bank Deposit window. |
Step 2: Check previous bank deposits
If you moved the payment to Undeposited Funds but still don’t see it in the Bank Deposit window, make sure you didn’t add it to a previous bank deposit.
- Go back to Bookkeeping then Transactions then select All Sales (Take me there), or go to Sales and then select All Sales (Take me there).
- Find and select the transaction to open the form.
If you see a blue date link next to the customer’s name, the payment is already linked to a bank deposit.
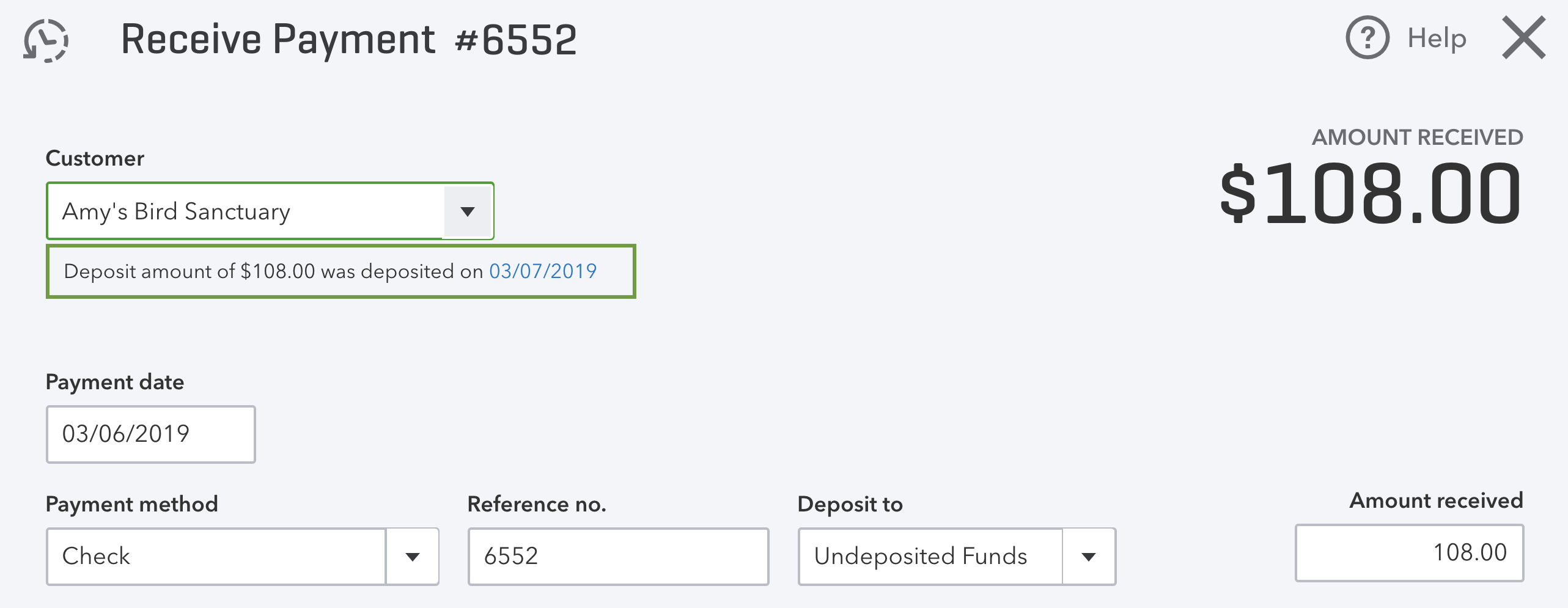
To add the payment to a new bank deposit:
- Select the blue date link to open the bank deposit.
- Uncheck the box next to the payment.
- Select Save and new or Save and close. This removes the payment from the deposit. It will go back to Undeposited Funds.
- Select + New.
- Select Bank Deposit.
The payment should now be in the “Select the payments included in this deposit” section of the Bank Deposit window. Then, follow the steps to make a bank deposit.