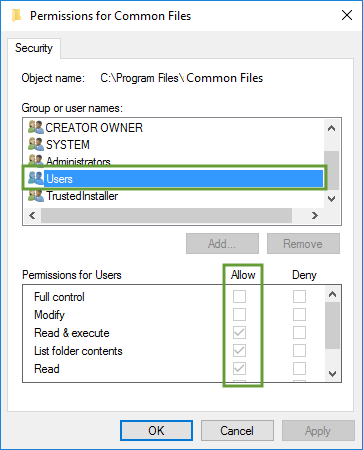Learn how to fix Error 1904 when you install QuickBooks Desktop.
If you see a message about "Error 1904: [file path / name / extension] failed to register," don’t worry. Your accounting data and company files are in good shape.
Follow these steps to fix Error 1904 and get everything back on track.
Before you start
If any of these apply to you, skip to the special cases section at the bottom.
- You use Bitdefender
- You recently installed Adobe Flash
- The Error 1904 message mentions QBversionTool.dll
Solution 1: Run the QuickBooks Install Diagnostic tool from the QuickBooks Tool Hub
Step 1: Download and install the QuickBooks Tool Hub
The QuickBooks Tool Hub helps fix common errors. You'll need to close QuickBooks to use the tool hub. For the best experience, we recommend you use Tool Hub on Windows 10, 64-bit.
- Close QuickBooks.
- Download the most recent version (1.5.0.0) of the QuickBooks Tool Hub. Save the file somewhere you can easily find it (like your Downloads folder or your Windows desktop). Note: If you've installed Tool Hub before, you can find out which version you have. Select the Home tab. The version will be on the bottom.
- Open the file you downloaded (QuickBooksToolHub.exe).
- Follow the on-screen steps to install and agree to the terms and conditions.
- When the install finishes, double-click the icon on your Windows desktop to open the tool hub.

Note: If you can't find the icon, do a search in Windows for QuickBooks Tool Hub and select the program.

Step 2: From the Tool Hub, run the Quickbooks Install Diagnostic tool
The QuickBooks Install Diagnostic Tool automatically will diagnose and fix issues with Microsoft components the QuickBooks program uses.
- Open the QuickBooks Tool Hub.
- In the tools hub, select Installation Issues.
- Select QuickBooks Install Diagnostic Tool. Let the tool run. It can take up to 20 minutes.
- When the tool finishes, restart your computer and open QuickBooks.
If you can open and work in QuickBooks, everything is fixed.
If you still see Error 1904, move on to Solution 2.
Solution 2: Manually fix Windows components
If QBInstall and the update didn’t fix the error, you can repair specific Windows components yourself.
However, you should only do these troubleshooting steps if you’re an IT professional, confident Windows user, or working with the experts from Microsoft support.
If you can install and open QuickBooks, you’re good to go. If you still see problems, move on to Solution 3.
Solution 3: Change your Windows account settings
Switch to the Windows Administrator account to change some settings.
Switch to your Windows Administrator account
- Open the Windows Start menu.
- Type “CMD” into the search. When you see the CMD Run icon, right-click it and then select Run as administrator.
- Type “net user administrator /active:yes” in the command window and press Enter. When the command is complete, close the command window.
- Open the Windows Start menu and select sign out.
- Select the account that says Administrator and sign in. You won't need a password.
Change your user permissions
- Open the Windows Start menu.
- Type “File Explorer” into the search and open File Explorer.
- Search for C:\Program Files\Common Files.
- Right-click the Common Files folder, and then select Properties.
- Go to the Security tab, and then select Edit.
- In the “Group or user names” section, select Users.
- In the “Permissions for Users” section, turn on the following permissions: Modify, Read & execute, List folder contents, Read, Write.
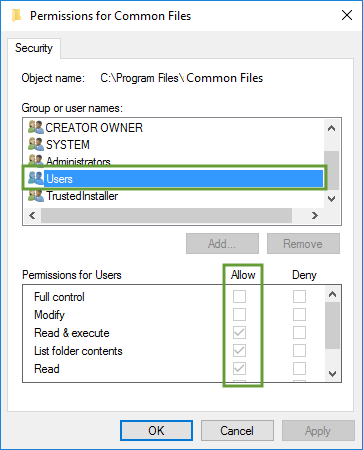
- Select Apply and then OK.
Reinstall QuickBooks and sign out
- Follow these steps if you need detailed instructions for installing QuickBooks Desktop. This shouldn’t impact any existing company file data.
- When the install is finished, open the Windows Start menu and sign out of the administrator account.
- Sign in to your usual user account.
- Open the Windows Start menu.
- Type “CMD” into the search. When you see the CMD Run icon, right-click it and then select Run as administrator.
- Type "net user administrator /active:no" in the command window and press Enter. This hides your administrator account.
If you can open QuickBooks with your regular account, you're good to go.
If you still see Error 1904, we recommend reaching out to an IT professional. There may be a general issue with your computer.
Special Cases
If one of these special cases applies to you, follow its specific steps.
If you have Bitdefender
You need to add QuickBooks Desktop to your Bitdefender exclusion list. Disabling Bitdefender won’t fix the error.
- If you have a 32-bit Windows operating system, add "C:\Program Files\Common Files."
- If you have a 64-bit Windows operating system, add "C:\Program Files\Intuit (C:\Program Files(x86)\Intuit."
Check out this Microsoft article if you're unsure which operating system you have.
If you see Error 1904 while installing Adobe Flash Player
- Download and run the QuickBooks Install Diagnostic Tool.
- When it's finished, open the Windows Start menu.
- Type "Control Panel" into the search and open Control Panel.
- Select Uninstall a program.
- Select Adobe Flash Player ActiveX from the list and then select Uninstall.
- Follow the onscreen instructions to uninstall.
- Download and reinstall Adobe Flash Player again.
If the Error 1904 message refers to QBversionTool.dll
Follow the first two sections of this article to run the QuickBooks Install Diagnostic tool and change your admin settings.
Then, follow the steps in the following sections until the issue is fixed:
Test your permissions
If you still see Error 1904, run this test to determine if something else is causing the issue:
- Open the Windows Start menu.
- Type "Notepad" in the Search field. Open Notepad.
- Type in "QBTEST" in the note.
- Go to the File menu and select Save As. Save it to either "C:\Program Files\Common Files" or "C:\Program Files(x86)\Common Files".
If you can’t save the note to the folder, you need to sign in and install QuickBooks as an administrator.
Install QuickBooks as an administrator
- Open the Windows Start menu and select sign out.
- Select the account that says Administrator and sign in. There shouldn’t be a password.
- Install QuickBooks as an administrator.
If you still see Error 1904, you should contact an IT professional. There may be a general issue with your computer.