- Mark as New
- Bookmark
- Subscribe
- Highlight
- Report Inappropriate Content
How to add contractors or subcontractors in QuickBooks Online
A contractor usually works directly with a client on a project. A subcontractor, normally hired by a contractor, reports to the contractor and helps them complete a project.
We'll show you how to add to both in QuickBooks Online but before we do, make sure that CIS is switched on first.
To add a contractor
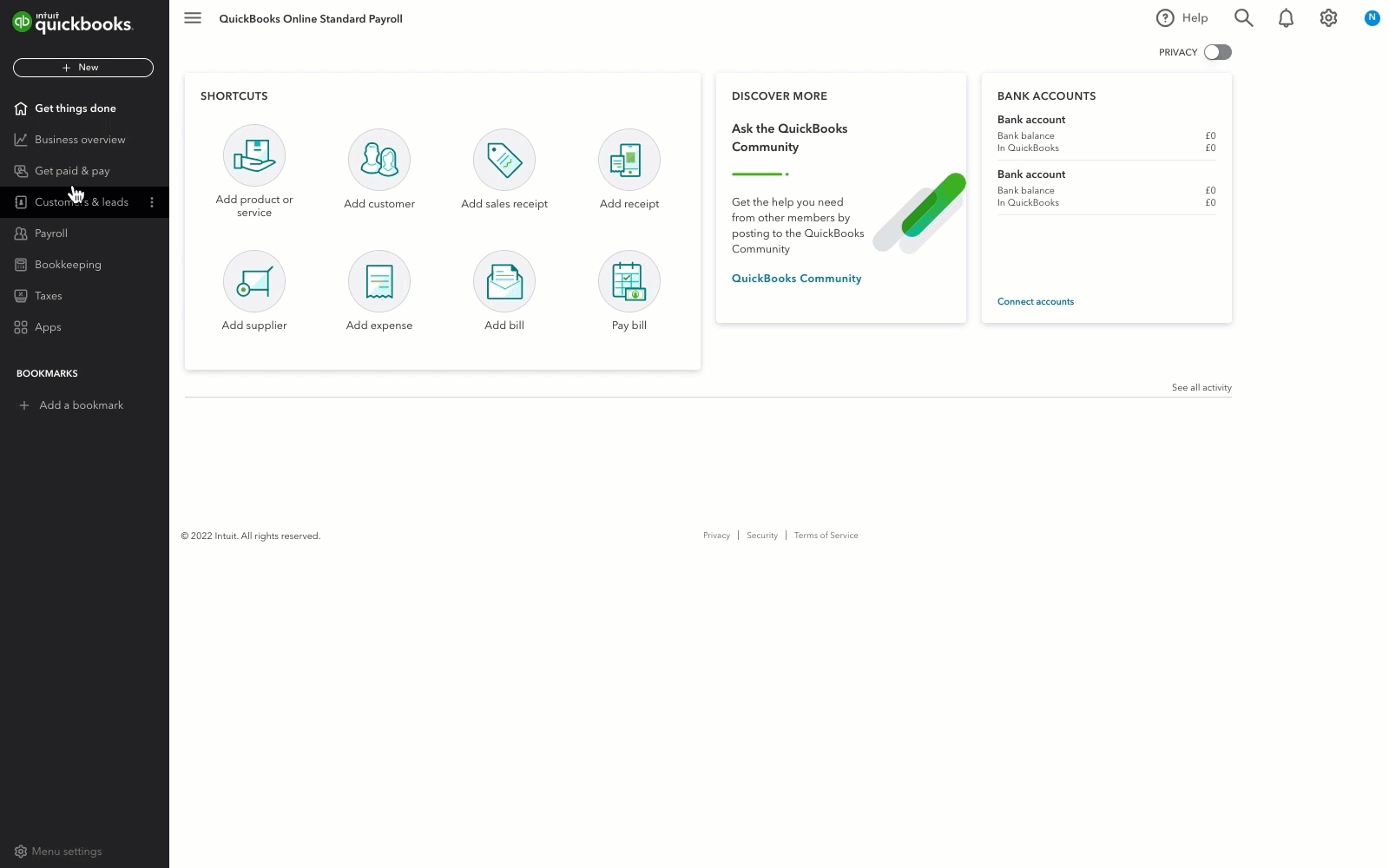
- Go to Get paid & pay and select Customers (Take me there).
- Select New customer.
- Type in the customer's details in the Customer Information window.
- Select the Is a CIS contractor checkbox.
- Enter their VAT Registration Number in the Additional information section.
- Enter their UTR (Unique Taxpayer Reference) number.
- Select Save. Your contractor will now appear in the customer list.
To add a subcontractor
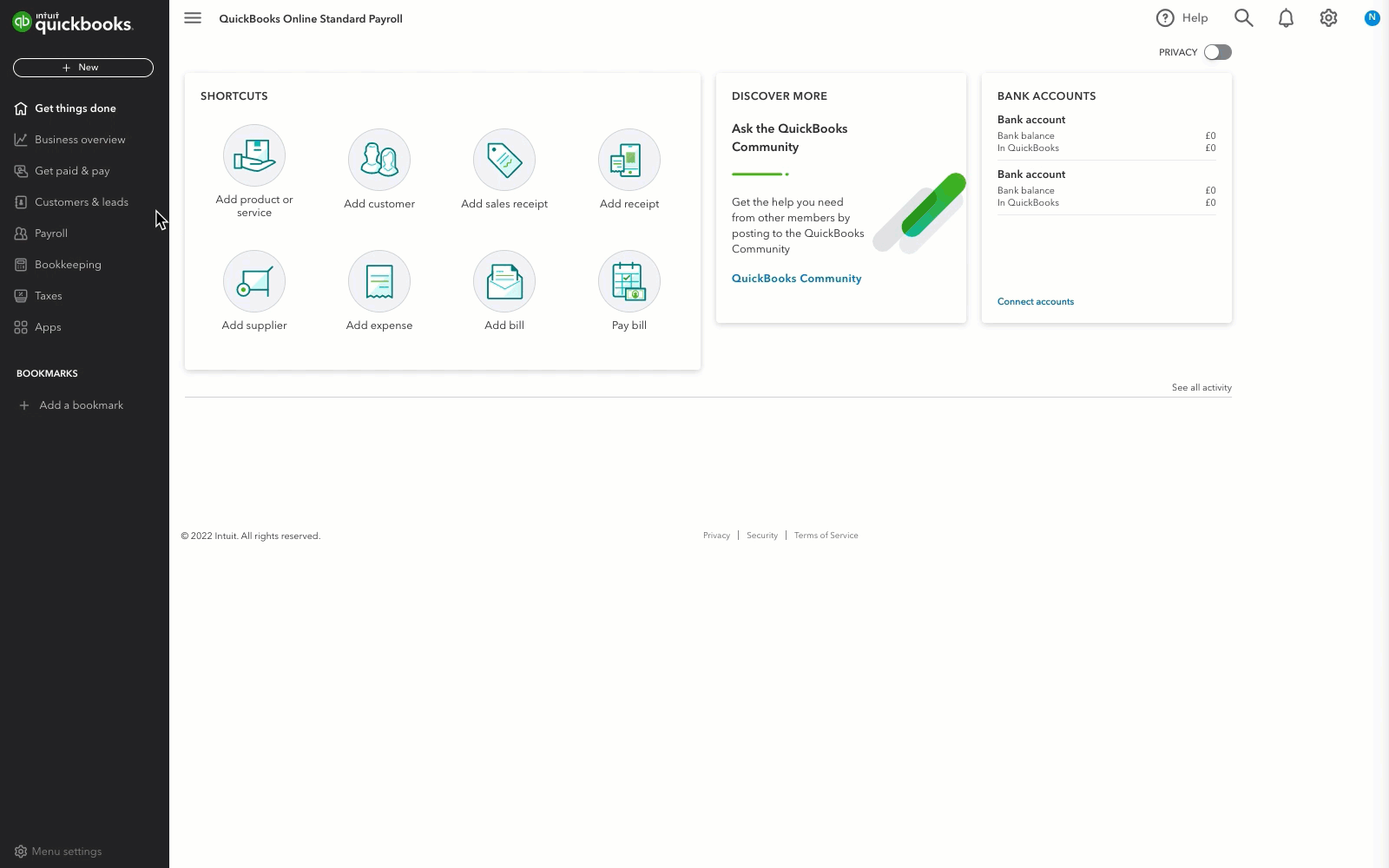
- Go to Get paid & pay and select Suppliers (Take me there).
- Select New supplier.
- Type in the supplier's details in the Supplier information window.
- Select the Is a CIS subcontractor checkbox.
- Enter their UTR (Unique Taxpayer Reference) number.
- Enter their NI (National Insurance) number.
- Enter their Verification number. HMRC will tell you all the information you need when you verify your subcontractor, including their CIS rate.
- Select Save. The subcontractor will now appear in the supplier list.
To make changes to their info
To make changes to personal details such as address, phone number and more, select the name of the contractor/subcontractor to view their full profile and see more information about them. Select Edit to make changes.
You can also select Create new to enter a new transaction from here.
Now that all your contractors and subcontractors are added in QuickBooks, here's how to create CIS transactions.
Check out the CIS guide for more help.
Labels:
