- Mark as New
- Bookmark
- Subscribe
- Permalink
- Report Inappropriate Content
What to do if you can’t find downloaded transactions in QuickBooks Online
Learn how to find missing transactions downloaded from your online bank and credit card accounts.
When you first connect your online bank and credit card accounts, QuickBooks Online downloads past transactions up to a certain date. QuickBooks then automatically downloads the latest transactions every night.
If you can’t find transactions you recently downloaded, or don’t see new ones, don't worry. Here’s how to check different areas of your accounts to find missing transactions.
Step 1: Get the latest transactions
If you don’t see a transaction you expect to see, manually download the latest ones available.
- Go to Bookkeeping then Transactions then select Banking (Take me there), or go to Banking (Take me there).

- Go to the Banking tab.
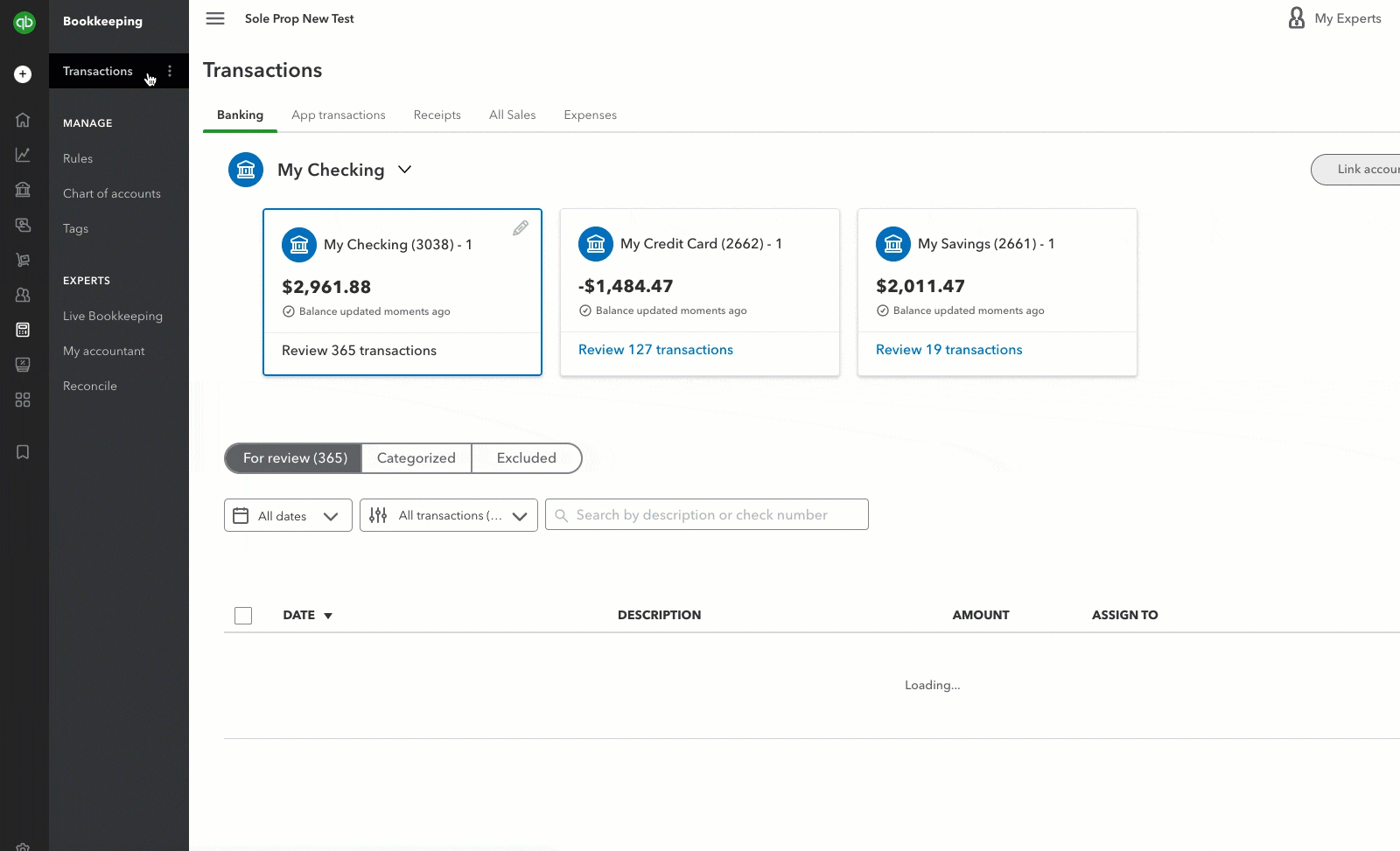
- Select Update.
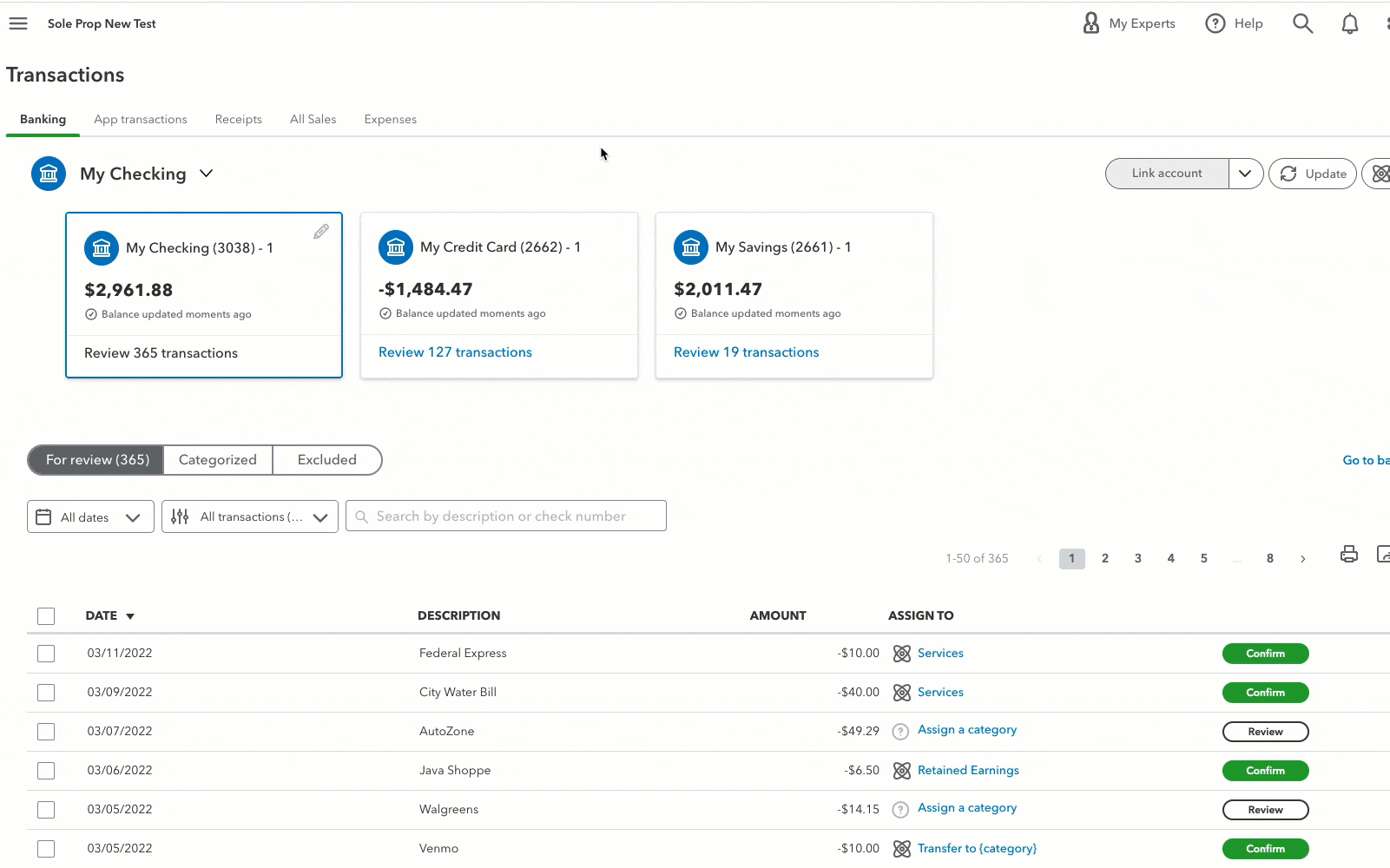
Feel free to keep working during the update. When it's finished, check the Banking menu again for the missing transaction. It's likely in the For review section.
If the download seems stuck, here's what to do if bank transactions won’t download.
Step 2: Check around Banking menu
If you still can’t find the transaction, it may be stuck somewhere around the banking menu.
- Go to Bookkeeping then Transactions then select Banking (Take me there), or go to Bank transactions (Take me there).

- Go to the Banking tab.
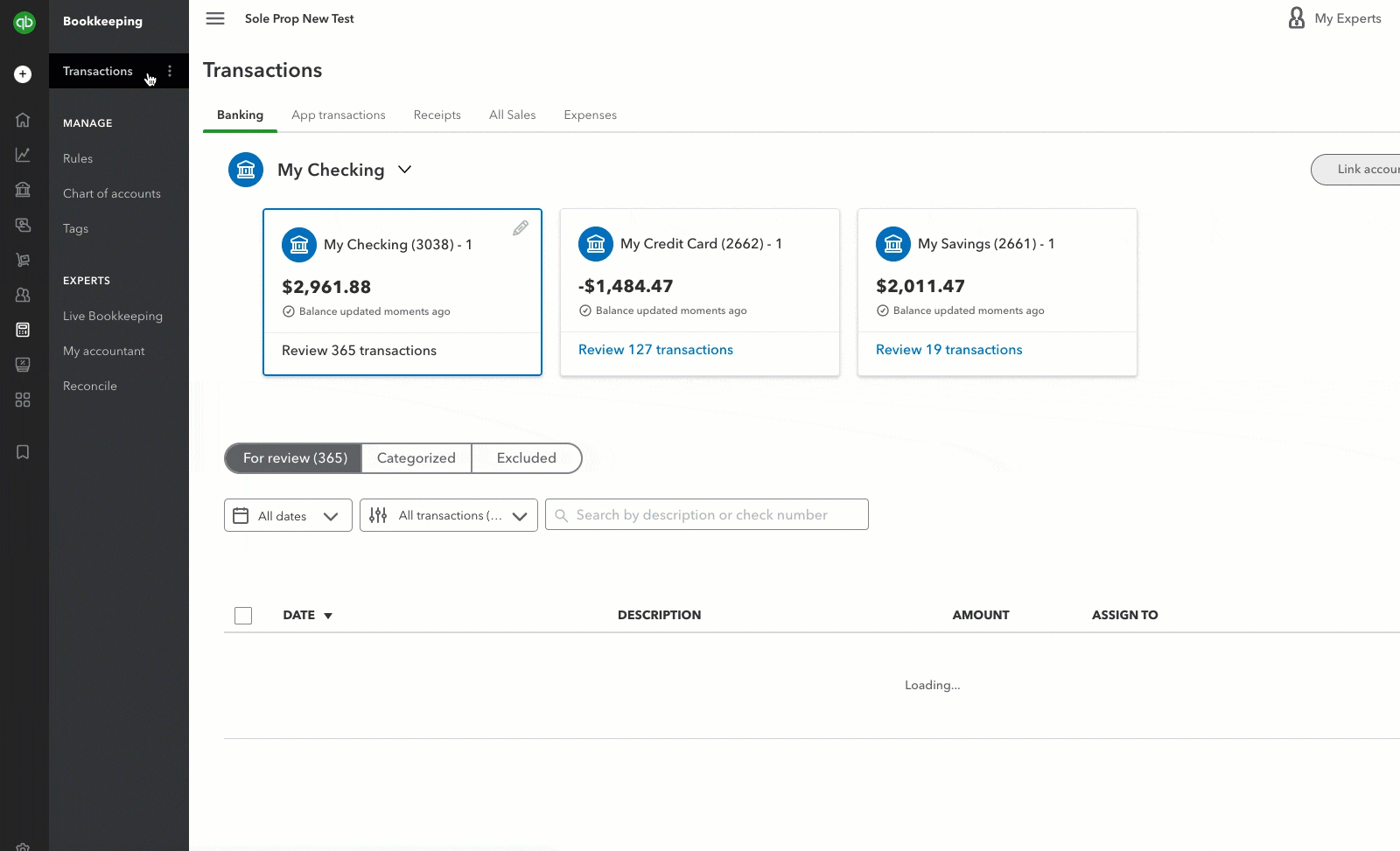
- Select tile for the bank or credit card account you downloaded the transaction from.
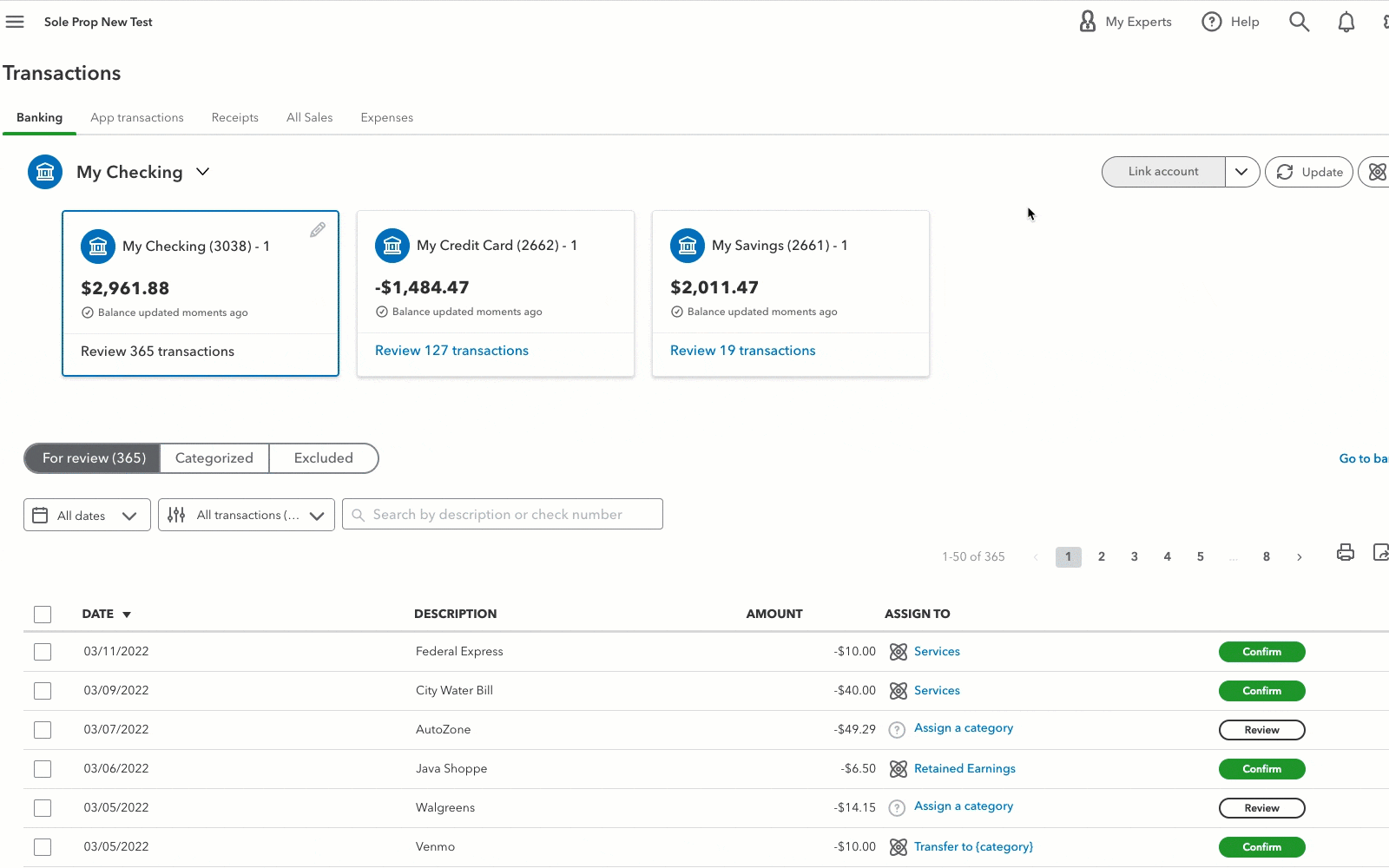
There are three areas to check:
- Start in the For review tab. This is where QuickBooks puts recently downloaded transactions. If you find the missing transaction, categorize it into an account. Transactions don't show up on your books until you categorize them.
- Next, check the Categorized tab. This tells you what happens to transactions you already categorized. Specifically, review the Added or Matched column. This tells you which account you categorized the transaction into. If you find your missing transaction, but it's in the wrong account, follow these steps to unmatch and move it.
- Finally, check the Excluded tab. If you mark a transaction as personal or a duplicate, it goes here. QuickBooks won't add excluded transactions to your accounts. If you want to include it, select Undo from the action column. Then go back to the For Rreview tab and categorize it into the correct account.
Step 3: Review your account history
If you’re looking for an older transaction, review the account's history.
- Go to Bookkeeping or Accounting, then select Chart of accounts (Take me there).
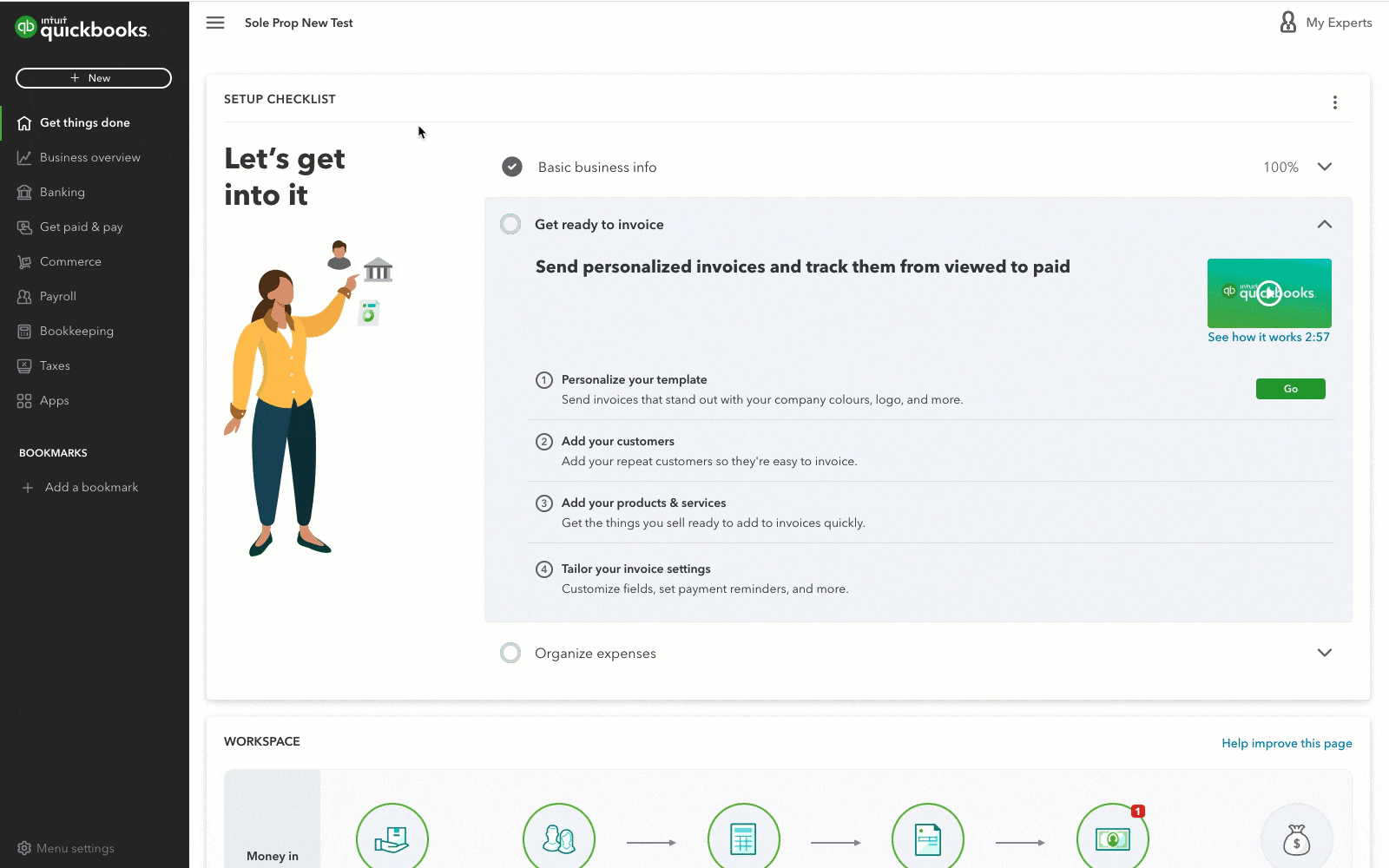
- Look for the bank account and select View register.
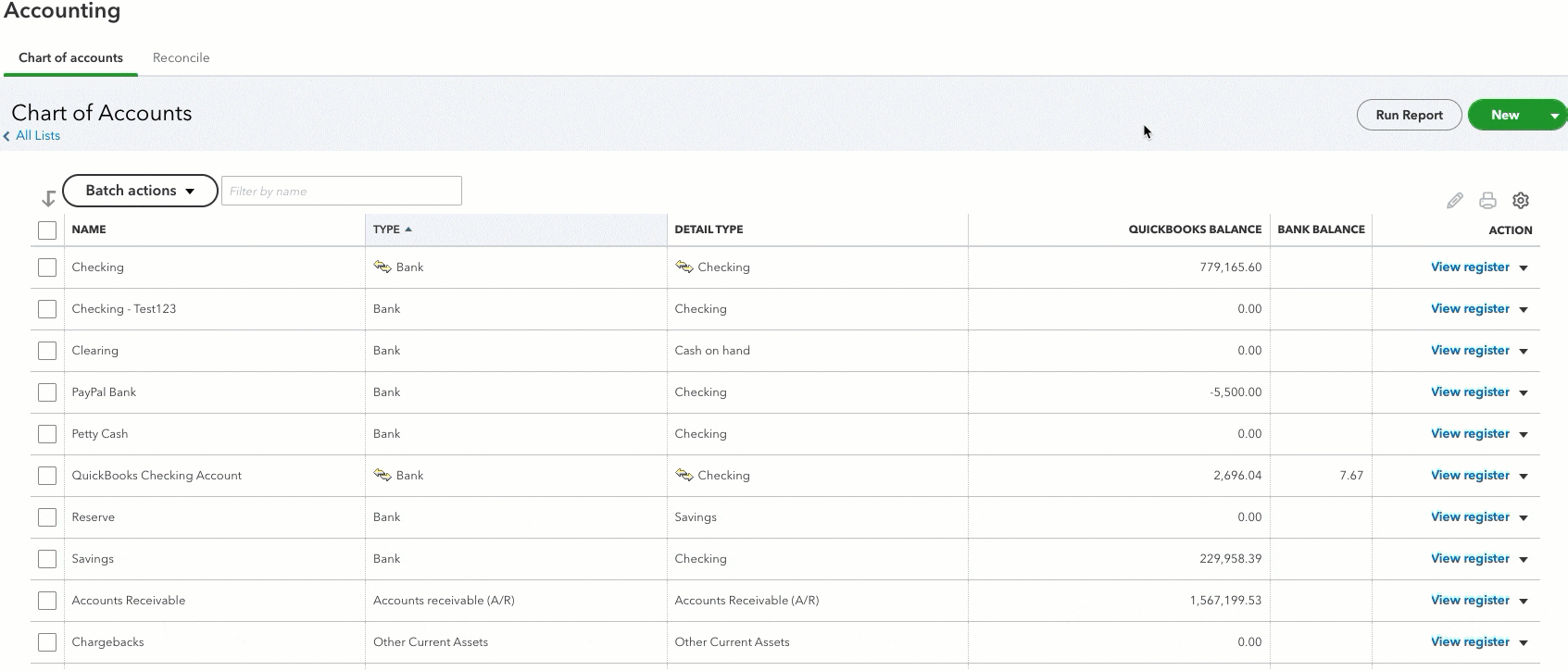
- Look for the transaction. Select it to get more details.
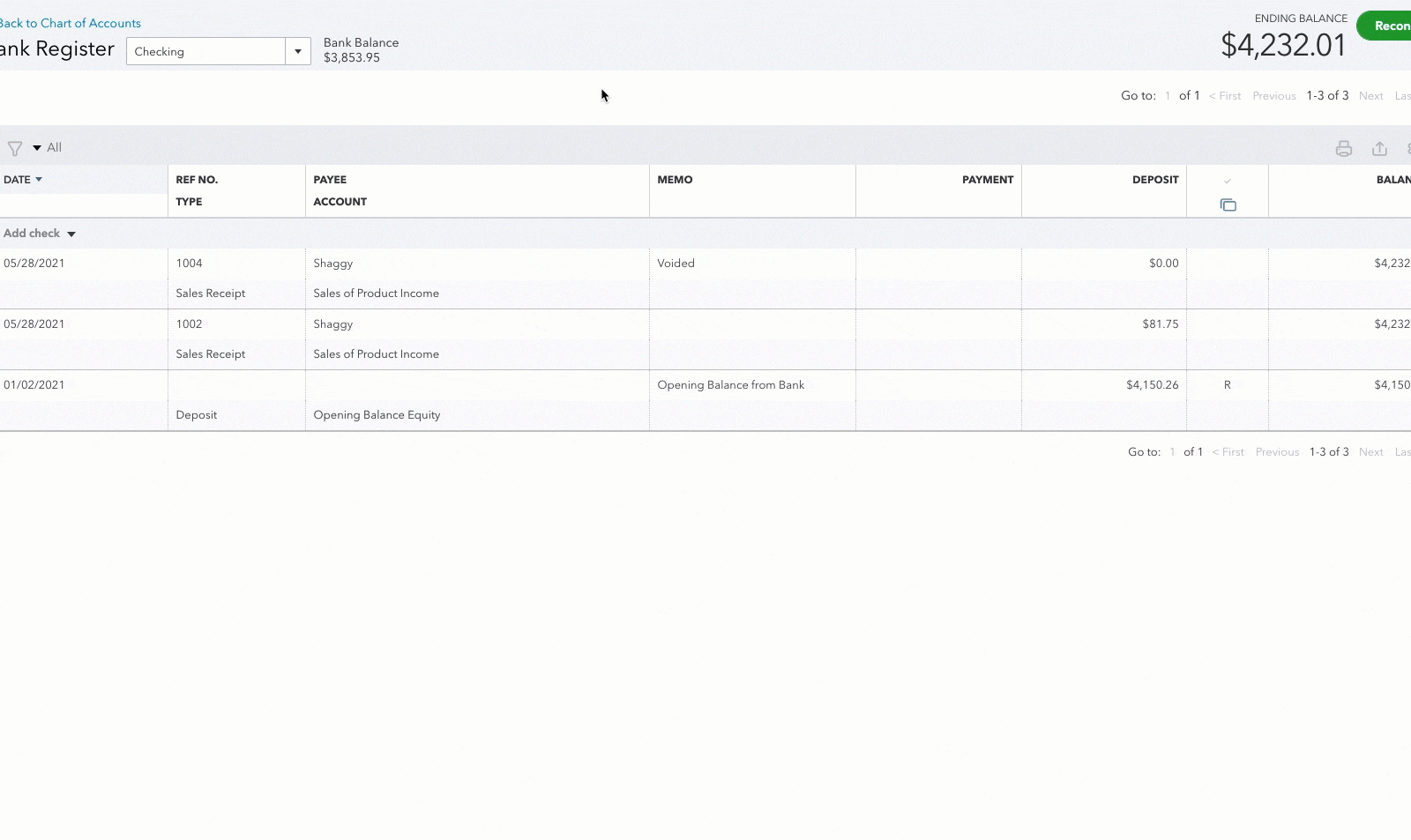
This gives you a complete history of the transaction.
Step 4: Check your uncategorized accounts
If you don’t categorize transactions into specific accounts, QuickBooks puts them into the Uncategorized Income or Uncategorized Expenses. Your missing transaction may be there. To check these accounts:
- Go to Bookkeeping or Accounting, then select Chart of accounts (Take me there).
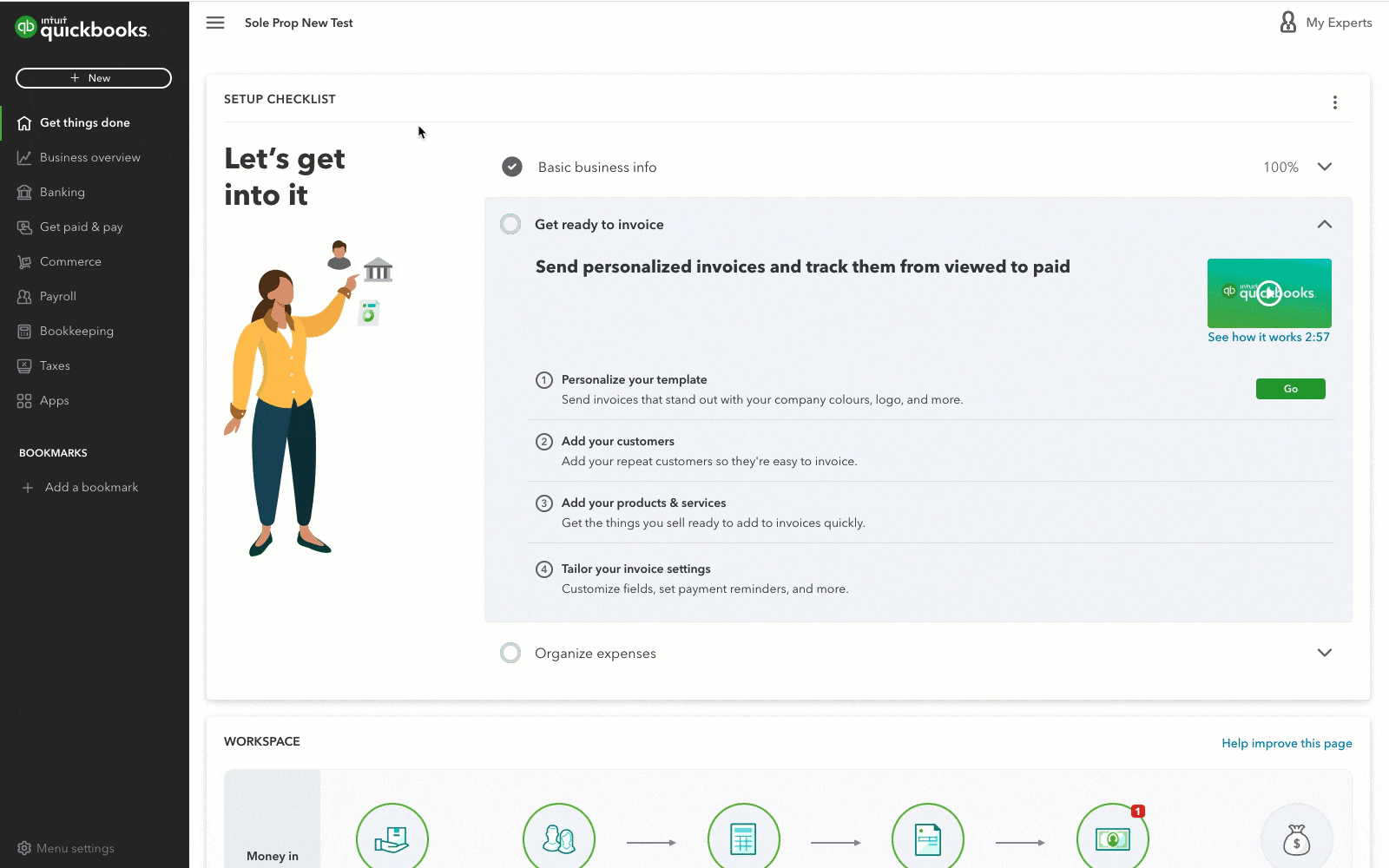
- Look for the Uncategorized Income or Uncategorized Expense account.
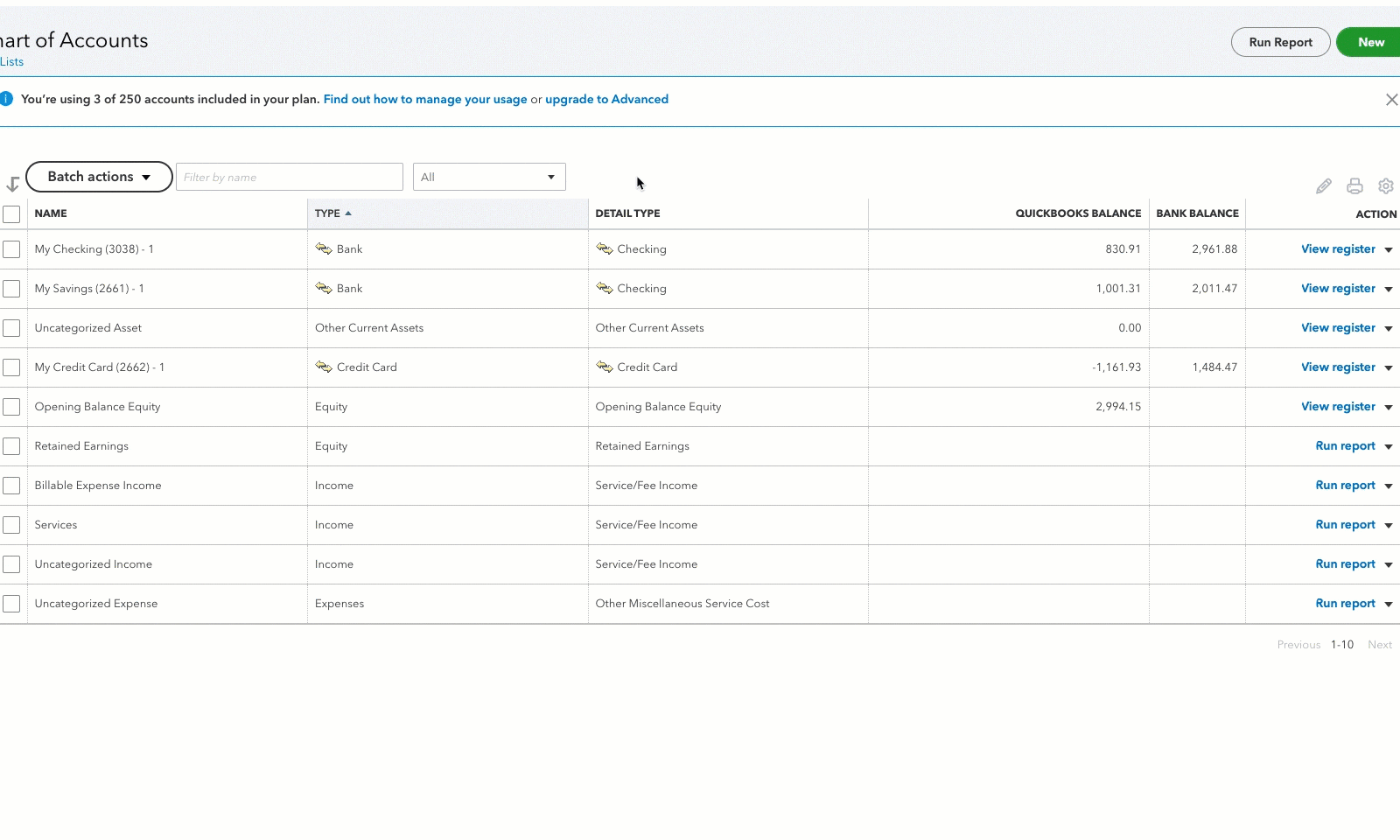
- Select Run report.
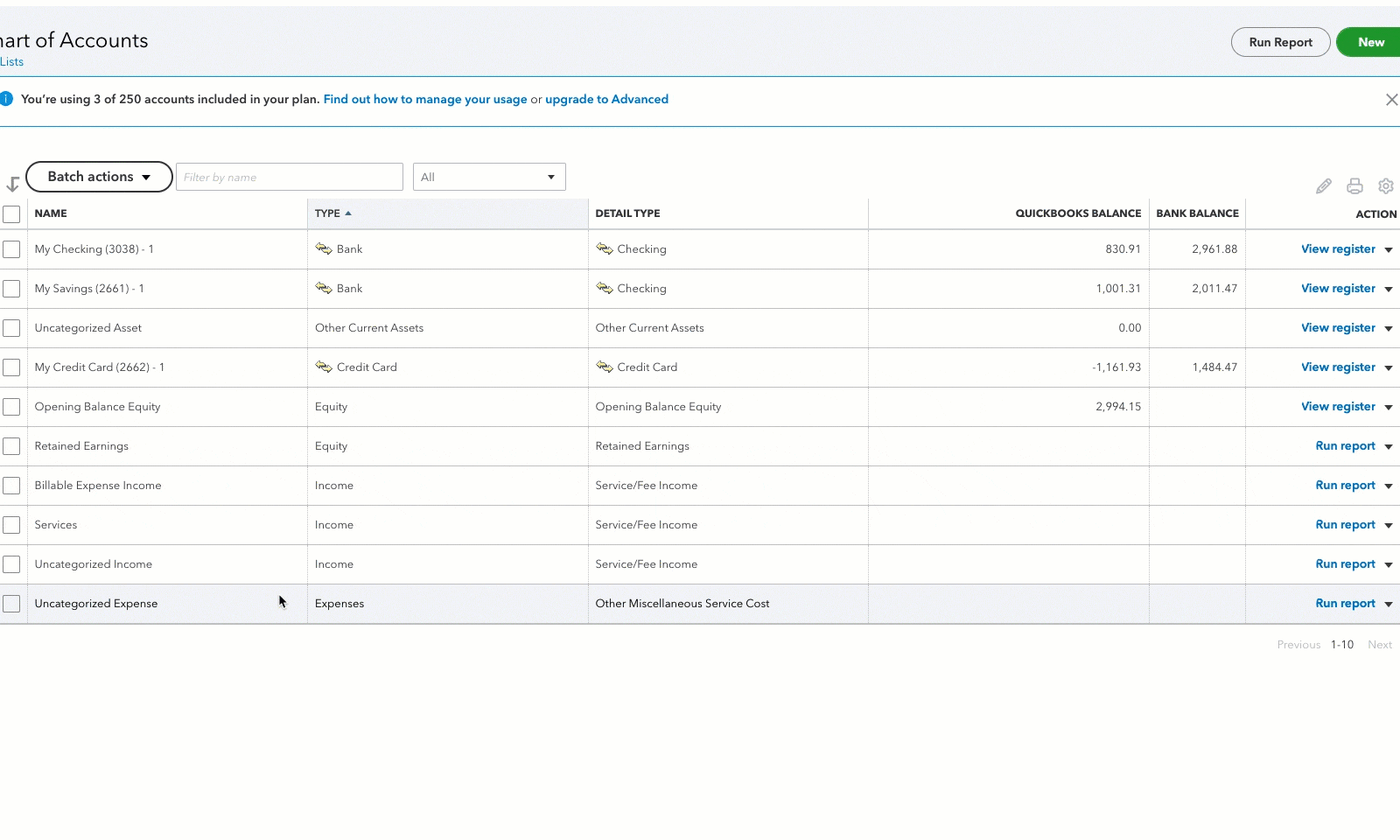
- Look for your missing transaction on the report.
To move transactions out of Uncategorized Income or Uncategorized Expense account, follow these steps to unmatch and move them.
