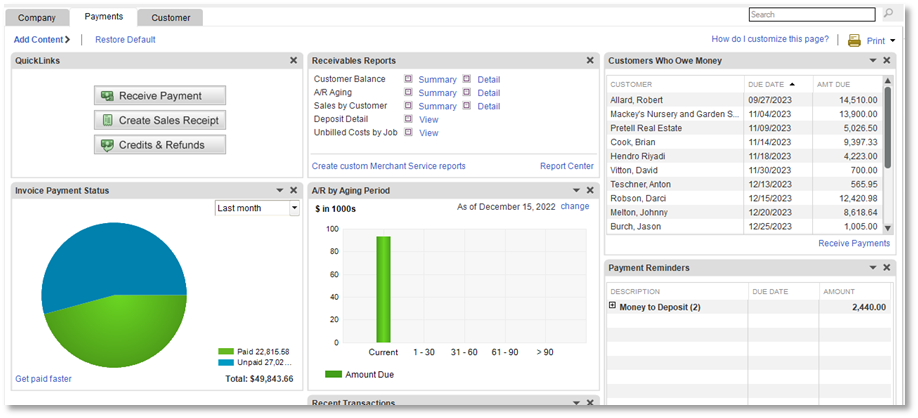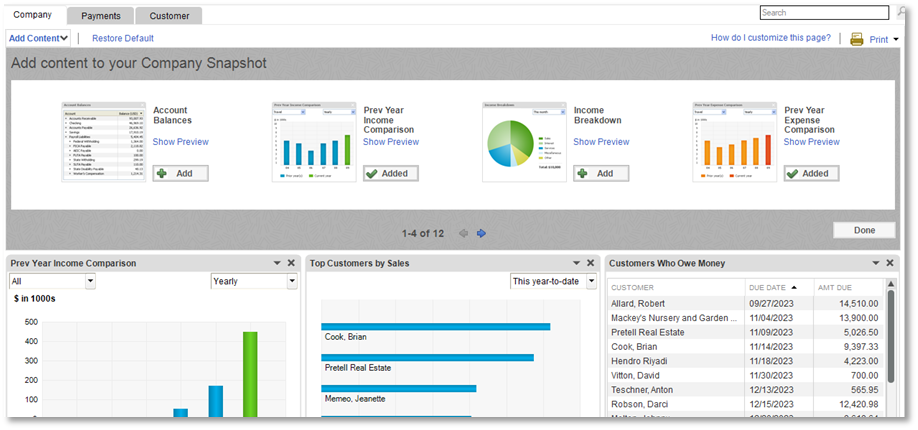
- Mark as New
- Bookmark
- Subscribe
- Permalink
- Report Inappropriate Content
Customize a Snapshot tab
Snapshot provides real-time and consolidated information and lets you perform tasks from a single place.
There are three Snapshot tabs available in QuickBooks:
Customer Snapshot
This tab provides a consolidated view of a customer so you get an instant glance on their recent invoices and payments, sales history, items they buy most often, and other summary information.
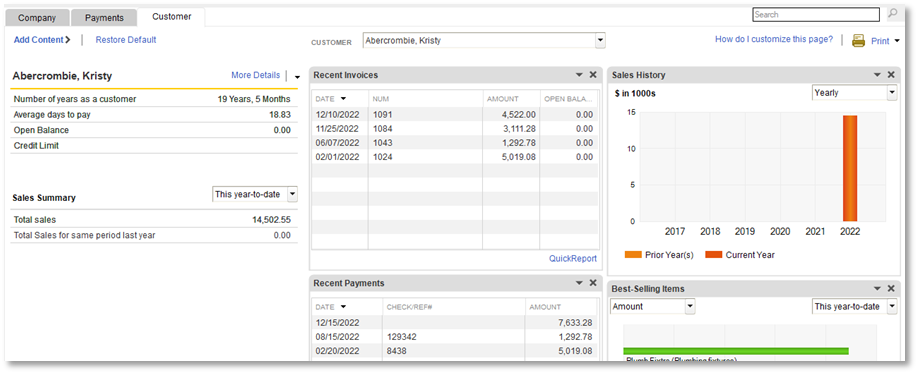
You can easily customize any of these tabs to show the content you want to see by adding, moving, and removing content. If needed, you can restore the page to its original default settings.
Note that when you customize a tab, only you will see your changes. No one else can view your personalized snapshot.
Add content
- Select the Add Content button to open the content gallery.
- Select Show Preview to preview charts, graphs, and other available content.
- To include the content to your snapshot, select Add then Done.
Remove content
Select X in the upper right corner of a content panel to remove it from your snapshot. The content goes back into the content gallery. You can add it back in later if you change your mind.
Move content
Drag a content panel by its header to a different location and release it.
Restore defaults
Select the Restore Defaults button at the top of the page to restore the snapshot to its original settings. Any content panels you added are moved back into the gallery, the remaining panels return to their original position, and date ranges you chose return to their original settings.
Snapshot FAQs
How do I set this as my opening page?
- Open the Company Snapshot.
- Go to the Edit menu and select Preferences.
- On the left pane, select Desktop View.
- Select the My Preferences tab and then Save current desktop.
- Clear the option that reads Show Home page when opening company file.
- Select OK.
How do I prevent other users from seeing sensitive company data?
Users can only see data for areas they have been given access permissions to view. For example, if you restricted a user from paying company bills, they won't be able to see the Vendors to Pay section in their snapshot. Find out more about how user permissions work, or change a user's permissions.
Can other users see my personalized snapshot?
No. The Company Snapshot is customized for each individual user. The content you add, move, or remove is only for you. No one else can see your personalized snapshot.
Why can't I view some content areas?
You can only view those areas of QuickBooks to which you've been granted access. Contact your QuickBooks Administrator if you need to change your permissions.