- Mark as New
- Bookmark
- Subscribe
- Permalink
- Report Inappropriate Content
Message: "No new transactions" when importing web connect file
Find out what to do when you get a "There are no new transactions available" message when importing a Web Connect file (.qbo) from a financial institution's website.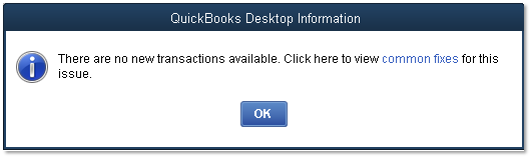
You may receive this message due to any of the following reasons:
- The Web Connect file doesn't contain any new transactions.
- Your Web Connect (.QBO) statement covers dates previously imported into the company file.
- Your QuickBooks company file may be damaged.
Solution 1: Check the dates
Make sure the date range for the imported web connect file is correct and does not overlap. For example, if you have successfully downloaded and imported transactions for August 1-30, make sure that the date range for the current download is September 1 and later.
Solution 2: Switch to the Register mode
- From the Edit menu, go to Preferences.
- Select Checking then go to the Company Preferences tab.
- In the Bank Feeds section, select Classic Mode (Register Mode).
- Select OK.
Solution 3: Try downloading in a test company file
Creating a test file and then downloading Bank feed transactions will help us check if the issue is with the company file, the bank account, or the web connect (.qbo) file.
- From the File menu, select New Company.
- Select Express Start or Start Setup.
- In the QuickBooks Setup window, complete your business info, then select Create Company.
- Select Start Working.
- On the newly created test company, add to the Chart of Accounts the bank account getting the issues. To do this:
- Go to the Lists menu, then select Chart of Accounts.
- In the Chart of Accounts window, select the Account ▼ dropdown, then New.
- Choose Bank for the Account Type, then Continue.
- Name your account Checking.
- Select Save & Close.
- Set up the account for Bank Feeds.
- Download Bank Feed transactions to test the account.
If new transactions download into this new file: The problem is likely with the bank account or the company file. Proceed to Solution 4.
If new transactions don't show up in the new file: The problem is likely with the web connect (.qbo) file. Proceed to Solution 5.
Solution 4: Deactivate, create new, merge then reactivate
- Deactivate Bank Feeds for an account
- Create a new bank account.
- From the Lists menu, select Chart of Accounts.
- In the Chart of Accounts window, right-click anywhere and select New.
- Choose Bank for the Account Type.
- In the Account Name field, enter the name of the bank.
- Select Save & Close.
- Merge the two accounts by renaming the old account with the name of the new account.
- Right-click the old account and select Edit.
- In the Account Name field, type the name of the new account.
- Select YES when you get the Merge warning dialog box.
- Set up the merged account for Bank Feeds.
Solution 5: Review the web connect (.qbo) download for obvious errors
- Download and save the .qbo file to your Desktop.
- Edit the .QBO file: Right-click > Open with > Notepad (or Excel).
- Review the download for common errors.
Remove invalid characters. Check the file for ampersands (&) and other invalid character strings such as:

- Add or Edit missing data.
All Tags should have data.
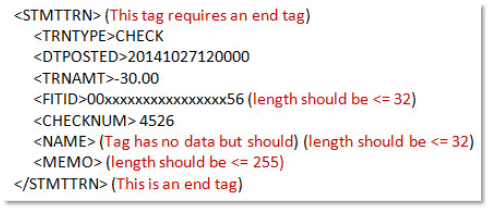
If the payee NAME field exceeds the character limit (<=32), the remaining payee information will appear in the MEMO field. QuickBooks cannot auto-match payee information appearing in the MEMO field. These transactions need to be manually matched.

If your .QBO download file is missing the bank identification information (BID), the transactions will not import.- Press Ctrl + F on your keyboard to search for your banks official name. Take note of the 5 digit number in the left hand column for entry as shown:
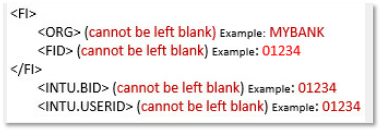
- Press Ctrl + F on your keyboard to search for your banks official name. Take note of the 5 digit number in the left hand column for entry as shown:
- Save the .QBO file.
- Make a backup of your data file before importing.
- Test importing the corrected .QBO file into the test file created in Solution 3.
- Report the formatting errors to your bank for resolution in future downloads.
If the solutions above fail to resolve the problem:
- Contact your bank.
- Your financial institution is responsible for the .QBO download format and content. If the .QBO file is not formatted properly, the import into QuickBooks may produce unexpected results or fail to import.
- Banks have a support channel: All U.S. and Canadian financial institutions that currently support download or import into QuickBooks have a Merchant Service Agreement (MSA) with Intuit via https://fi.intuit.com/.
- For proper assistance when contacting your bank, ask to be transferred to a bank representative familiar with QuickBooks Online Banking and account activation.
- You may need to provide your bank the exact error message and a copy of the problem (.QBO) download file for review.
- If you continue to experience problems (Sending, Receiving, Downloading or Importing Webconnect files) and have not received a resolution from your bank, collect online banking log files and Contact Technical Support for next steps. Fees may apply.
