- Mark as New
- Bookmark
- Subscribe
- Permalink
- Report Inappropriate Content
QuickBooks Desktop doesn't start or won't open
Learn how to fix issues when you can't open QuickBooks.
There are many reasons why QuickBooks might not open correctly.
| Tip: If you select your QuickBooks Desktop icon multiple times, sometimes, it won't open. Allow QuickBooks enough time to load before you continue. If QuickBooks won't respond or you get an error that says it stopped working, follow these steps. |
Solution 1: Run Quick Fix my Program from the QuickBooks Tools Hub
Step 1: Download and install the QuickBooks Tools Hub
The QuickBooks Tool Hub helps fix common errors. You'll need to close QuickBooks to use the tool hub. For the best experience, we recommend you use Tool Hub on Windows 10, 64-bit.
- Close QuickBooks.
- Download the most recent version (1.5.0.0) of the QuickBooks Tool Hub. Save the file somewhere you can easily find it (like your Downloads folder or your Windows desktop). Note: If you've installed Tool Hub before, you can find out which version you have. Select the Home tab. The version will be on the bottom.
- Open the file you downloaded (QuickBooksToolHub.exe).
- Follow the on-screen steps to install and agree to the terms and conditions.
- When the install finishes, double-click the icon on your Windows desktop to open the tool hub.
![]()
Note: If you can't find the icon, do a search in Windows for QuickBooks Tool Hub and select the program.

Step 2: From the Tools Hub, run the Quick Fix my Program
The Quick Fix will shut down any open background processes QuickBooks uses. It'll run a quick repair on your program.
- In the QuickBooks Tools Hub, select Program Problems.
- Select Quick Fix my Program.
- Start QuickBooks Desktop and open your data file.
Solution 2: Suppress the QuickBooks Desktop application
There might be damage to your company file. You'll want to figure out if the issue is with QuickBooks or your data file. QuickBooks might try to open your previous company.
- Press and hold the Ctrl key, then double-click the QuickBooks Desktop icon.
Important: Don't release the Ctrl key until you see the "No Company Open" window unless QuickBooks freezes or gives you an error. - Select a company file, then choose Open.
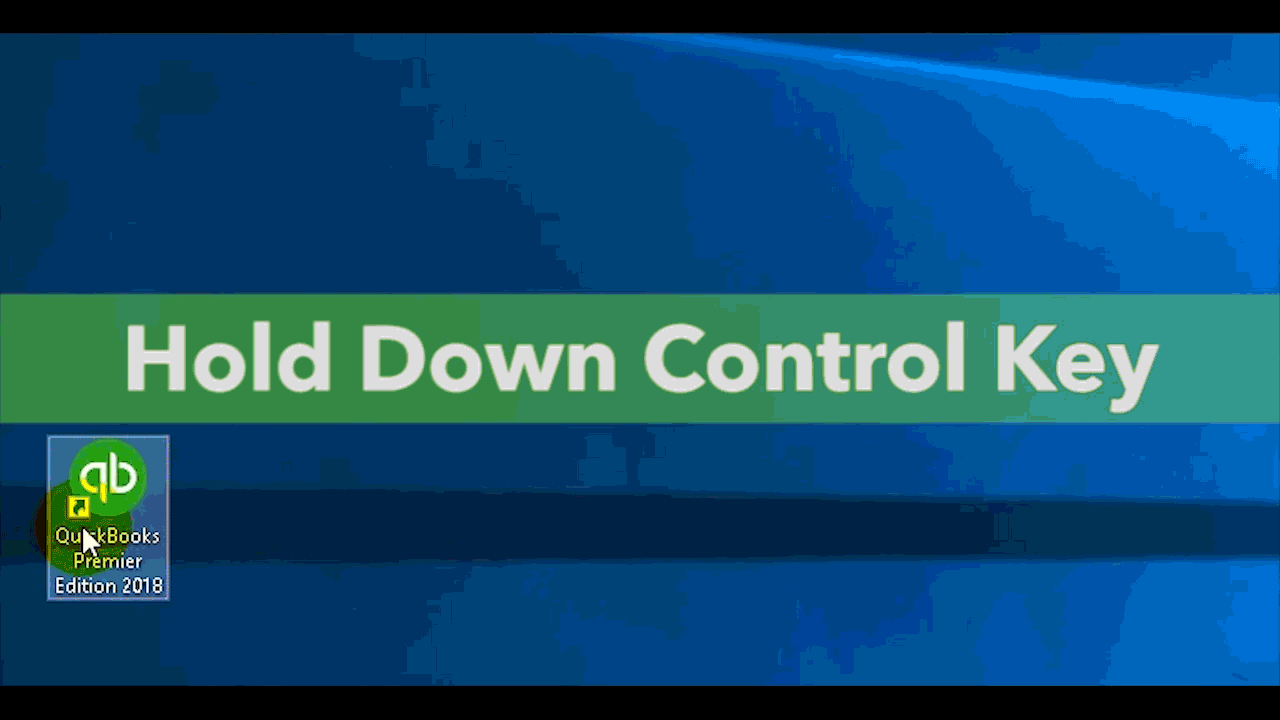
Solution 3: Run the QuickBooks Install Diagnostic tool from the Tools Hub
- Open the QuickBooks Tool Hub.
- In the tools hub, select Installation Issues.
- Select QuickBooks Install Diagnostic Tool. Let the tool run. It can take up to 20 minutes.
- When the tool finishes, restart your computer.
- Start QuickBooks Desktop and open your data file.
Solution 4: Repair your QuickBooks Desktop Installation
Run a repair to replace all damaged installation files.
Solution 5: Run the Clean Install tool from the Tools Hub
The Clean Install tool auto renames your old install folders for you. This allows QuickBooks to add new install files when you reinstall. It won't remove your company files.
