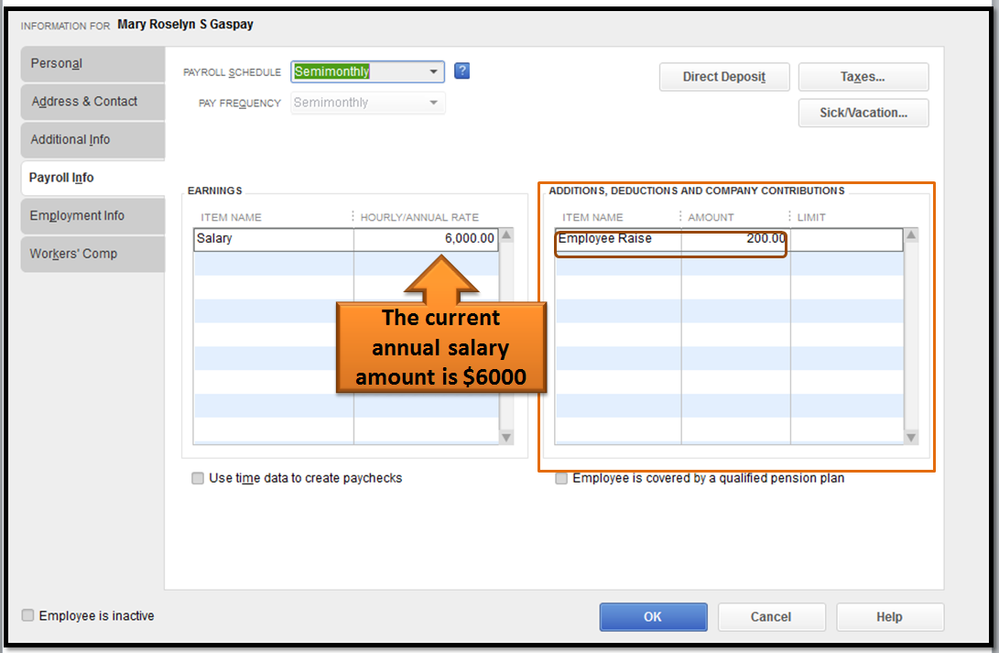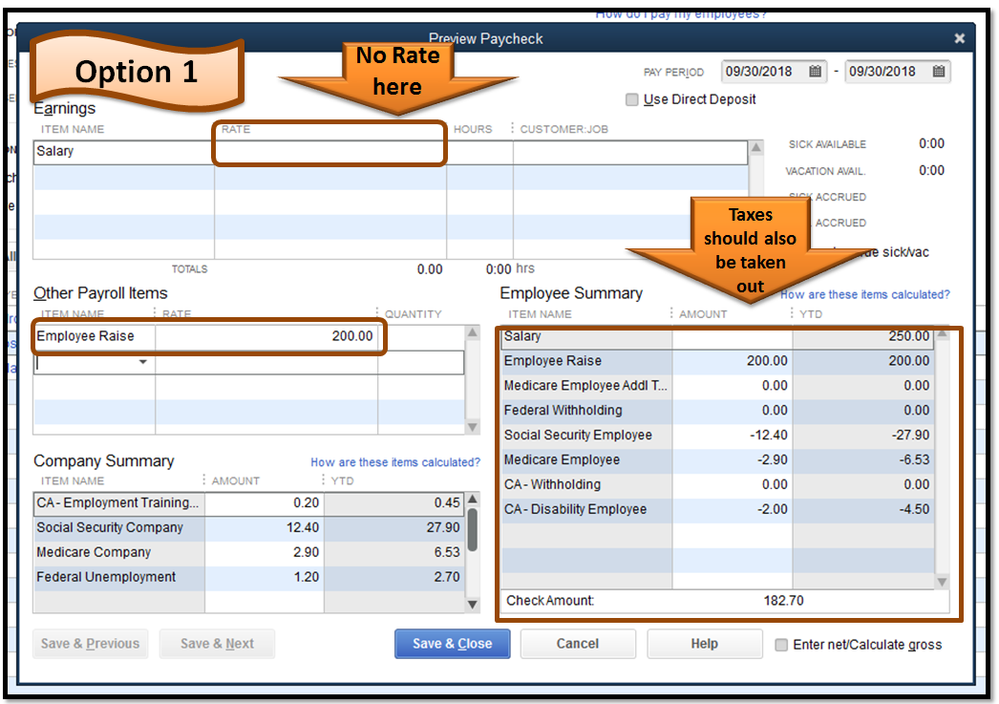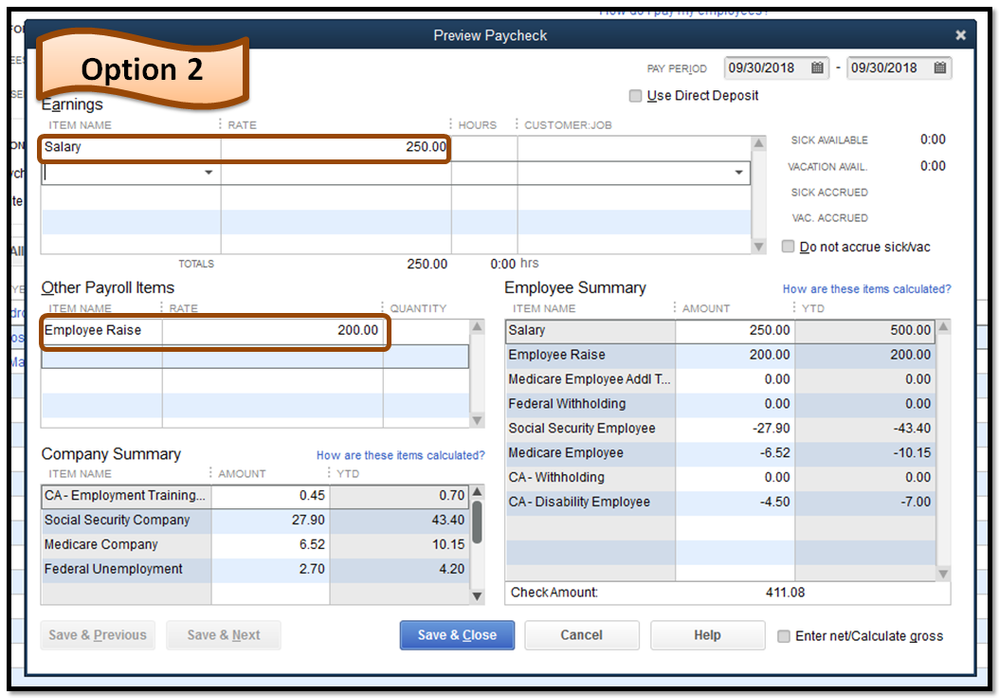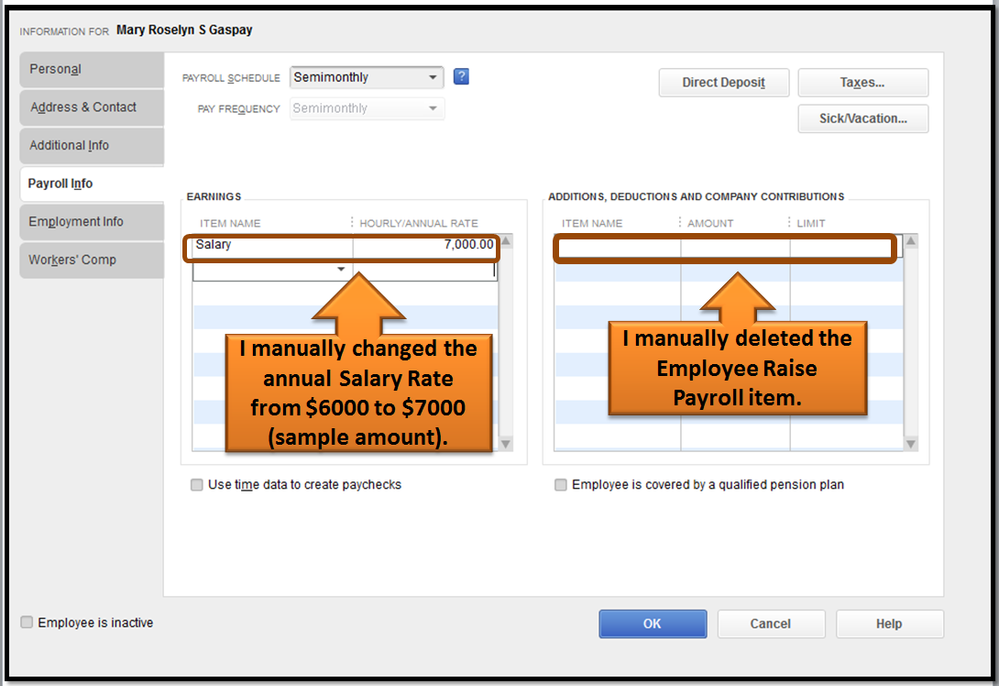- Mark as New
- Bookmark
- Subscribe
- Permalink
- Report Inappropriate Content
Reports and accounting
Hello Andres,
I appreciate you clarifying things. I’d be happy to share the steps in recording pay raise for a salaried type of employee.
There’s a bit of a change in the process of correcting and giving the raise to your salaried employee. Regardless, you can still opt to either create a special paycheck for the raise amount or add it to the employee’s paycheck on the next payroll run.
You’d need to first create an Addition type of Payroll Item specifically for the raise amount. Then, add it in the Additions, Deductions and Company Contributions table of the employee’s Payroll Info section.
To create a new payroll item:
- Go to Lists at the top menu bar, then select Payroll Item List.
- Right-click anywhere, then choose New.
- In the Select setup method prompt box, pick Custom Setup, and Next.
- Choose Addition in the Payroll item type dialog box, then Next.
- Enter a relevant name, such as Employee Raise, and Next.
- Pick an expense account, Payroll Expenses is the most commonly used for this, and Next.
- Select Compensation as the Tax tracking type, then Next.
- Make sure all taxes affected by this have checkmarks on them and click Next until Finish.
To add it:
- Go to Employees at the top menu bar, then choose Employee Center.
- Locate and right-click the employee’s name, and pick Edit Employee.
- Select Payroll Info.
- Under the Additions, Deductions and Company Contributions table, choose the payroll item you’ve created, and enter the amount.
- Click Ok (see screenshot 1).
After setting up, you’ll now be able to give the raise to your employee depending on which option you want to use.
To create a special check
- Go to Employees at the top menu bar, select Pay Employees, then Unscheduled Payroll.
- Make sure that the Pay Period Ends date is the same as the original check.
- Put a checkmark before the name of the employee.
- Click the Open Paycheck Detail button, then Continue.
- Under the Earnings item section, remove the rate for the salary amount.
- In the Other Payroll Items section, enter the Employee Raise Payroll Item and the entire raise amount.
- Click Save and Close (see screenshot 2).
To add the raise amount in the next payroll run:
- Create the employee paycheck as how you normally do.
- In the Preview Paycheck screen of the employee, go to the Other Payroll Items section, enter the Employee Raise Payroll Item and the entire raise amount.
- Click Save and Close (see screenshot 3).
Once done, remove the employee raise payroll item from the employee’s payroll info section. Then make sure you’ve changed his annual salary rate to the new amount (see screenshot 4).
That’s it! Your employee will now receive the increase on his pay without messing up your taxes. If you have questions with the process, feel free to update this thread.
Have an awesome week ahead!