Turn on suggestions
Auto-suggest helps you quickly narrow down your search results by suggesting possible matches as you type.
Showing results for
Connect with and learn from others in the QuickBooks Community.
Join nowThis is a great idea for a new software feature, @theresamarie.
Our goal is to make QuickBooks the go-to app for all sorts of small business owners. Let me share some information on how you can send your customer's monthly statement and invoices together.
Currently, the ability to automatically send your customer's statements and invoice in one email is not yet available. QuickBooks is designed to send an invoice by batch and statements by batch separately, even if the email address is the same, or even if you're sending it to the same customer.
However, as an alternative way, you can manually attach the statement you've created to the invoice and send it.
Here's how:
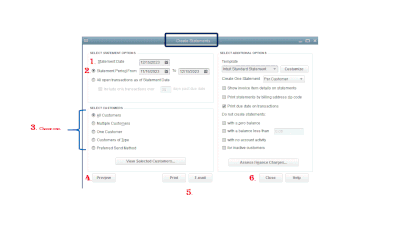
If you have more than one invoice for one customer that you you want to send together with the statement, you can send it by batch. Just choose one invoice where you can attach the statement.
The other option is for you to create both statement and invoice separately. Then, download to your computer and send it as email attachment outside QuickBooks.
Lastly, you can send it via the Collections Centre. Just make sure to enabled this feature in your company settings.
Once activated, here's how to send it:
As your business continues to grow, you can be sure our app will grow alongside it. To see the new app features that are in store, stay tuned to our blog: https://intuit.me/2L2zqTv.
Our Community guides have tips on how to find and use each app feature, so be sure to check them out: Help articles for QuickBooks Desktop.
That should do it! This should get you on your way to sending your customer's monthly statement and invoices!