Turn on suggestions
Auto-suggest helps you quickly narrow down your search results by suggesting possible matches as you type.
Showing results for
Connect with and learn from others in the QuickBooks Community.
Join nowHello again, All Brands Group.
Thanks for adding a screenshot and sharing to us the result. I want to ensure you can set up the items properly in your account.
The resolution steps provided by my colleagues should help enter the products correctly in QuickBooks. To narrow down the issue, let’s perform the same steps again to check if the issue is with the setup or item.
Here’s how:
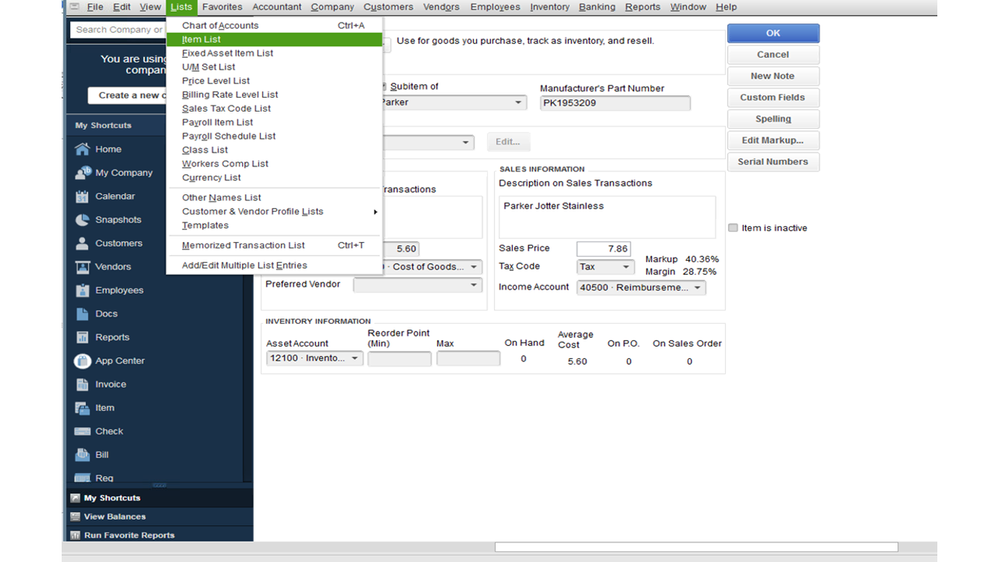
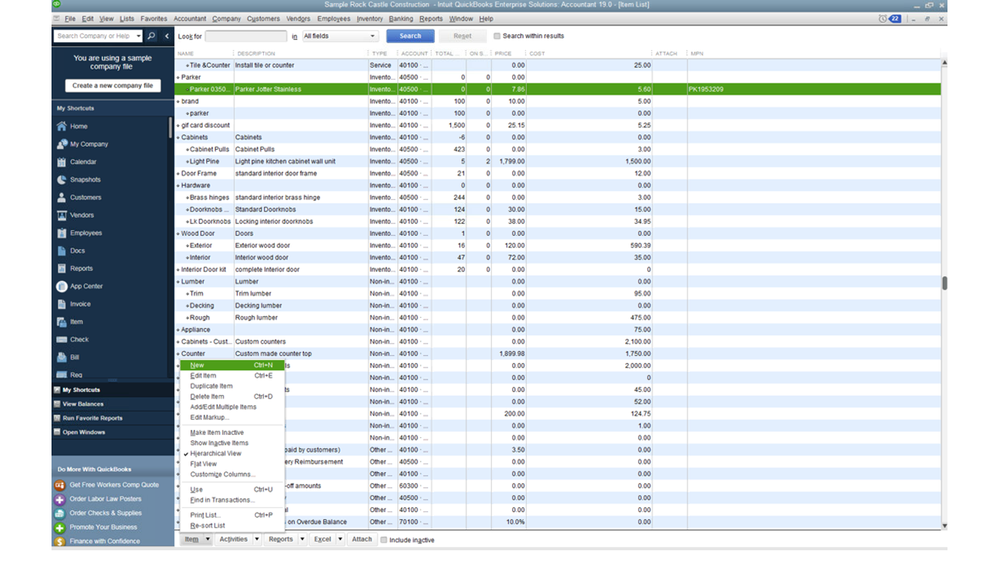
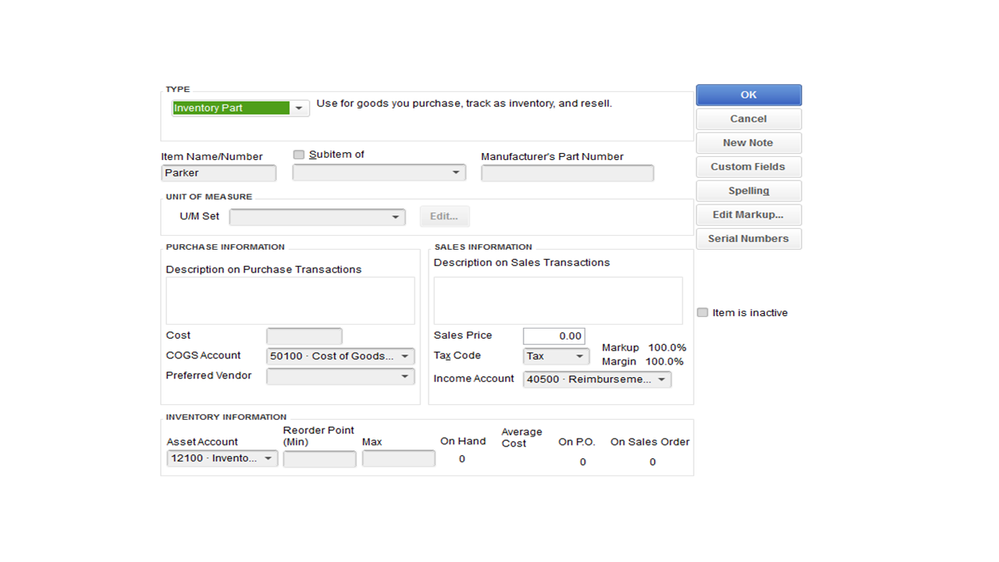
To create the sub-item.
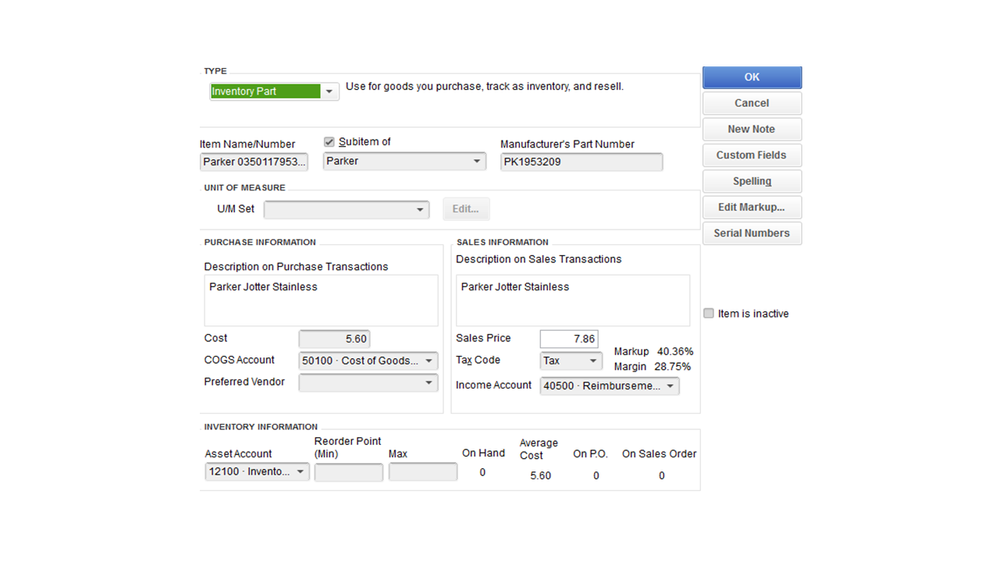
If you can successfully add sub-items, you'll have to inactivate the ones that don't work and create a new sub-item.
In regard to the Barcode feature, this is currently available in the Platinum version for QuickBooks Enterprise. If you’re subscribed to this plan, you’ll have to activate the Advanced Inventory option before creating a barcode.
By following these steps, you should now be able to set up the product with its sub-items.
Keep me posted on how this goes after following these steps. I'll be here to keep helping.