Turn on suggestions
Auto-suggest helps you quickly narrow down your search results by suggesting possible matches as you type.
Showing results for
Connect with and learn from others in the QuickBooks Community.
Join nowNow you can spice up your brand with your own custom invoice template. In just a few steps, you will be able to import styles that bring enhanced flexibility to your invoices and let your brand shine!
Step 1 – Make sure you have enabled Import Styles in QuickBooks Labs
1. Click on the Gear icon in the upper right corner and select QuickBooks Labs
2. Scroll down the screen and toggle the switch for Import Styles to On.
3. Click the blue Done button.
Step 2 – Create your template in Word
Following these tips will make sure that your forms look their best when you import them into QuickBooks Online:
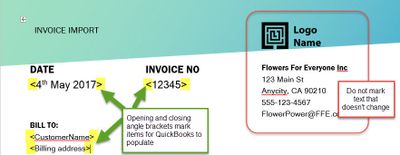
Technical note: fields that are independent from each other and don’t repeat are known as Scalar Fields. Examples of Scalar Fields include invoice numbers, invoice due dates, and total invoice amount. In contrast, Table Fields are fields that go together as part of a larger objects and repeat, such as fields in the Activity Table or Account Summary on invoice.
In order to make Import Styles work for you, follow these best practices:
Scalar Fields can be placed inside text boxes or tables. However, Scalar and Table fields should NOT be part of the same table.
o Audio
o ClipArt, Word Art
o Animated GIFS
o Embedded files
o Adding or updating hidden links or merging fields
o Files over 2MB
o Non .docx file types or older MS Word documents renamed as .docx files
Step 3 – Import your template into QuickBooks Online
To import your customer template, follow these steps:
1. Click on the Gear icon in the upper right corner and select Custom Form Styles
2. Click the arrow next to New style and select Import style.
3. Select a form type and click the upload field to select your template file. If you already have a design in docx (MS Word 2010+) format, you may directly proceed to the next step. If you want to start from scratch, we suggest that you download a sample template and modify it according to your needs.
4. Click Next to upload your document.
The uploaded document is analyzed and scanned for marked fields prior to mapping.
Received an error during uploading? Don’t worry, here’s how to fix it:
|
Error code |
What does it mean? |
How can I fix it? |
|
size_validation_error |
Your file is too large to upload |
Your document must be less than 2MB |
|
extension_format_error |
The file you selected isn’t of a type we support |
Try uploading a Microsoft Office 2010 (*.docx) file |
Step 4 – Map marked areas in your document to QuickBooks data fields
Once the upload is complete, QuickBooks will make an initial pass at mapping fields using an algorithm that tries to predict the most applicable data with the marked areas on your template.
It’s important to review each field to make sure that the mapped fields from your template correspond to the correct fields in QuickBooks Online.
Each marked section on your document will have a number next to it, this corresponds with the number on your invoice preview. As an example, note the numbering and mapping of fields highlighted below:
As you can see in the image, some of the fields are not correctly mapped. To change the mapping you can either:
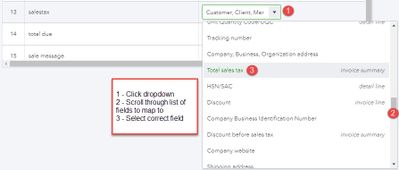
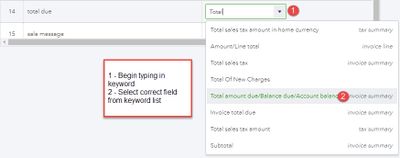
Once everything is linked correctly and looks good, go ahead and click the Next button at the bottom of the screen and you will be able to see a preview of your invoice.
If you are happy with the way everything looks, simply click Save and type in a name for your new style. Your new style is now ready to use!
Errors during mapping?
|
Error code |
What does it mean? |
How can I fix it? |
|
Fetching preview failed |
An attempt to create a preview of your style failed |
Check for angle brackets applied in the wrong place or applied incorrectly. Try to reduce fields marked with angle brackets until Preview succeeds and then add them back in one at a time to isolate the mapping error. |
|
Save Mapping failed |
The selected mappings could not be saved |
Please try again or contact support |
|
No Mapping found |
The mapping wizard could not find any field that required mapping |
Please mark at least one data element on your template with chevrons in order for mapping to work |
|
Multiple Page Document |
The document uploaded has multiple pages |
Please restrict the Style to a single page document |
Step 5 – Use your custom style invoice
Using your new custom template is as easy as creating the invoice as normal, then clicking on Customize at the bottom of your screen and choosing the saved custom template.
FAQs
If you have any questions, we’re here to help! We’ve put together answers to some common questions to get you back to business quickly.
"We can't display a preview. Please correct your mappings in the previous steps and try again"
Certain fields are expected to be inside tables. For example line item information like Quantity, Product, and Price are tabular and should be inside tables. Please make sure while mapping that these fields are mapped to fields inside tables in style being imported.
Some data is not appearing in the printed or preview document. Why?
We use settings in your Standard form style to decide how data is handled and presented in your imported templates. Please enable the desired settings in your standard style by following the steps below:
Your data should now appear in your imported style.
It’s also important to note that if you do not add mappings to your style for your invoice field, that data will not be displayed on your forms later. For example, if you do not map a field for “Shipping Charge Value”, shipping costs will not appear on your form regardless of if you have entered them on your invoice
Are there any restrictions on what I can upload?
Only word (.docx) documents under 2MB can be uploaded to QuickBooks.
Can I upload a style with multiple pages?
Yes
Can I download my imported form style?
Currently, you cannot download the style that was imported. We recommend that you save a local copy of the template you imported, and take a quick note of the mappings you selected.
Do I have to have a field mapped to import a style?
Yes. The style you want to import should have at least one field that has to be mapped to data.
I see a blank screen after mapping
This situation can occur if the final output cannot be formed. This can happen due to any of the following reasons
* incorrect mapping
* Incorrect use of Table (ex. Some Table Fields are left empty)
* When EZ Map Keys for Tables are used they must always start after a table's header row
* Typos (ex. missing braces)
Why is my Table row tall?
Import Styles uses the properties of first non-header row of a table to format other rows in the same table. Please adjust your column widths and try again.
Do you support import for other form templates?
Currently, we only support import for Invoice & Estimates templates in US Region, but we’re exploring other form types to support as well.
I need more data fields to be mapped
EZ Map Field catalog lists all data that can be mapped from QBO. Fields not present in this catalog can't be mapped into Templates. Please provide feedback through help widget to request for more fields
Solved! Go to Solution.