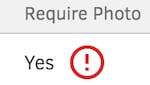Android
- Learn which Android operating system version you have by going to: Settings > About Device > Android version.
- Do one of the following:
- For Android 5 (Lollipop): When you install Kiosk, you will be asked for permission to use the device's camera. If you grant the permission, Kiosk will install. If you do not, Kiosk will not install.
- For Android 6 (Marshmallow) and up: When you first use Kiosk, you will be asked for permission to Deny or Allow use of the device's camera. Select Allow. If permission was previously denied, on your device, go to Settings > Applications > QuickBooks Time Kiosk > Permissions > Camera to grant the permission.
iOS
- Tap Go to Settings.
- On your iOS device, tap Privacy > Camera > QuickBooks Time Kiosk.
- To enable access, tap the toggle button on (green).
Chrome
If camera permission was previously set to Block, in the URL address bar, select the lock icon > Block next to Camera > set to Always allow on this site.
You may need to refresh the page after the changes are made.
Firefox
If camera permissions were previously blocked, at the top left of the URL address bar, you will see a camera icon with a diagonal line through it. To grant camera permission
- Select the camera icon. A Permissions menu displays.
- To clear the setting, select Block X.
- Refresh the browser page. You will be prompted to set the camera permission.
Safari
Safari does not support camera permission. Instead, if clocking in from a computer, access the app from Chrome. Or, from a mobile device, download the QuickBooks Time Kiosk Android or iOS device app.
Microsoft Edge
In Kiosk, if this message displays: "Let [name] use your webcam?" instead of choosing "Allow once," select "Always allow."