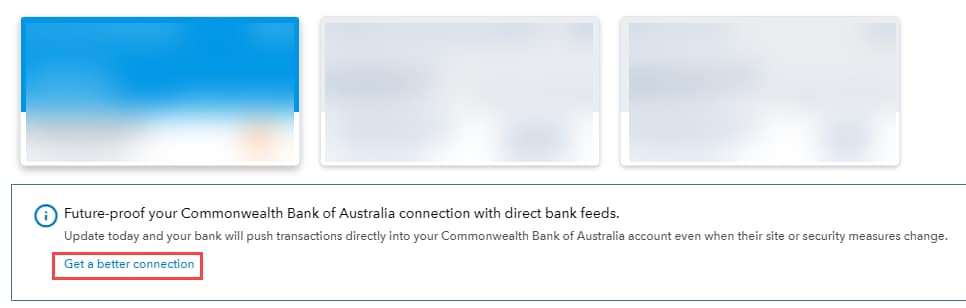Hey there! Want to link your bank or credit card to QuickBooks Online? It's super easy with a bank connection (or bank feed). It's the best way to keep your books in check without any stress or mistakes.
| This page will go through the different steps in connecting and managing (upgrading or disconnecting) a standard / direct bank connection. |
Before you start
- To set up a new bank connection, we also have an interactive flow to get instructions specific to your bank account here.
- Read about the difference between a standard and direct bank connection.
Select the following heading to connect a bank account:
Select one of the following headings to manage an existing standard or direct bank connection:
| Have any other questions for our team? If any of your questions were left unanswered, we'd love to hear them! Pop over to our QuickBooks Community's discussion on bank connections where you can ask your questions, have them answered by qualified QuickBooks Online experts, and hopefully help others with the same questions out in the process. |