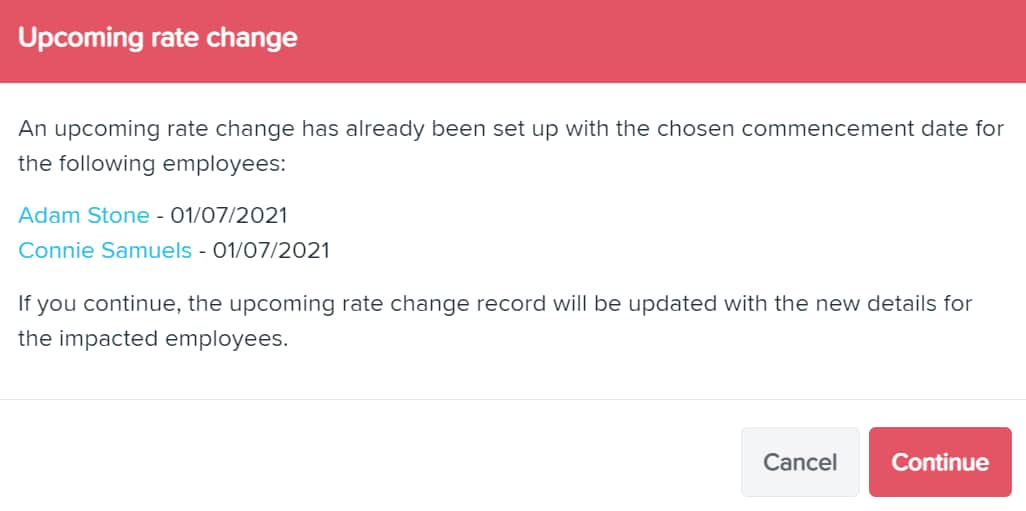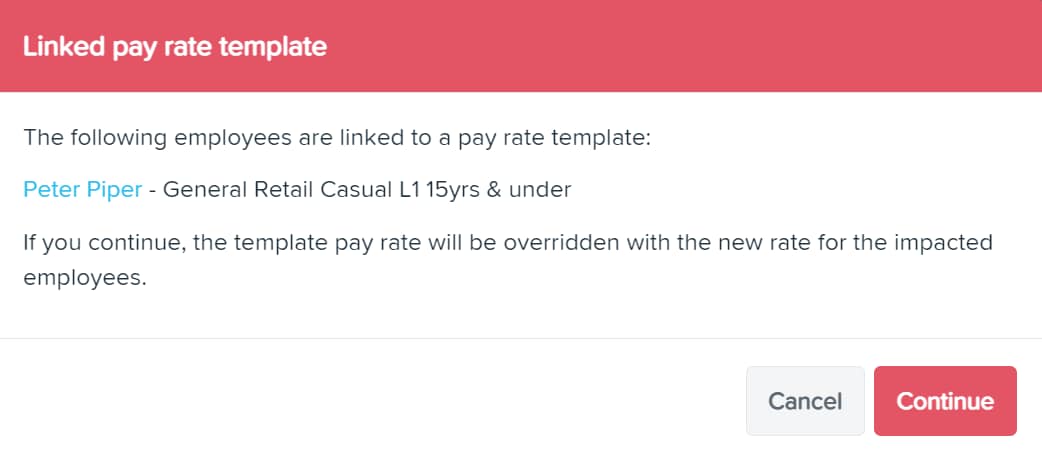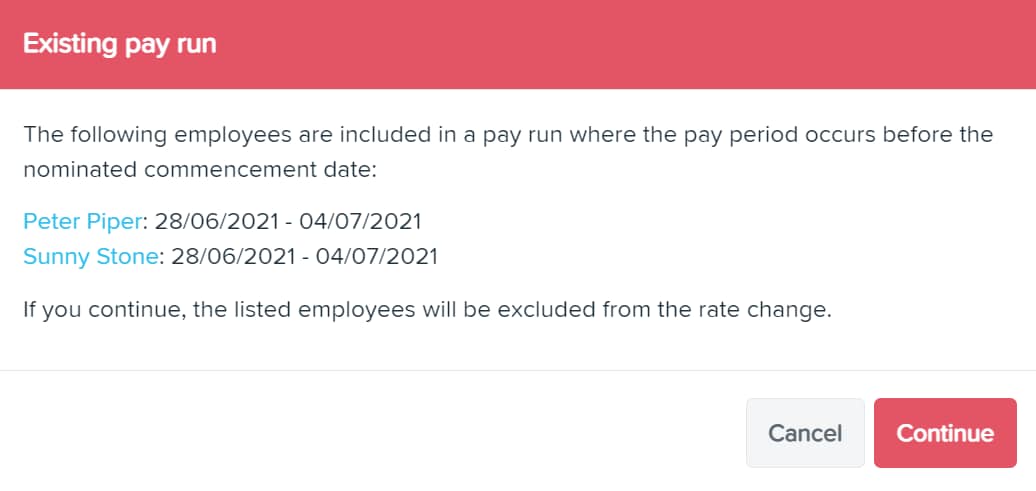How to update employee pay rates
by Intuit•4• Updated 1 year ago
Learn how to update pay rates for individual employees and in bulk through QuickBooks Payroll powered by Employment Hero.
Update an individual employee's pay rate
- Select Employees from the left menu.
- Select the employee's name, then select Pay Rates from the left menu.
- You will be presented with a list pay categories. Select the field under the Rate column next to the pay rate you want to update and enter the new pay rate.
- Want to create a new pay category? Follow the steps here: Create and manage Pay Categories.
- Navigate to the bottom of the page and select Save.
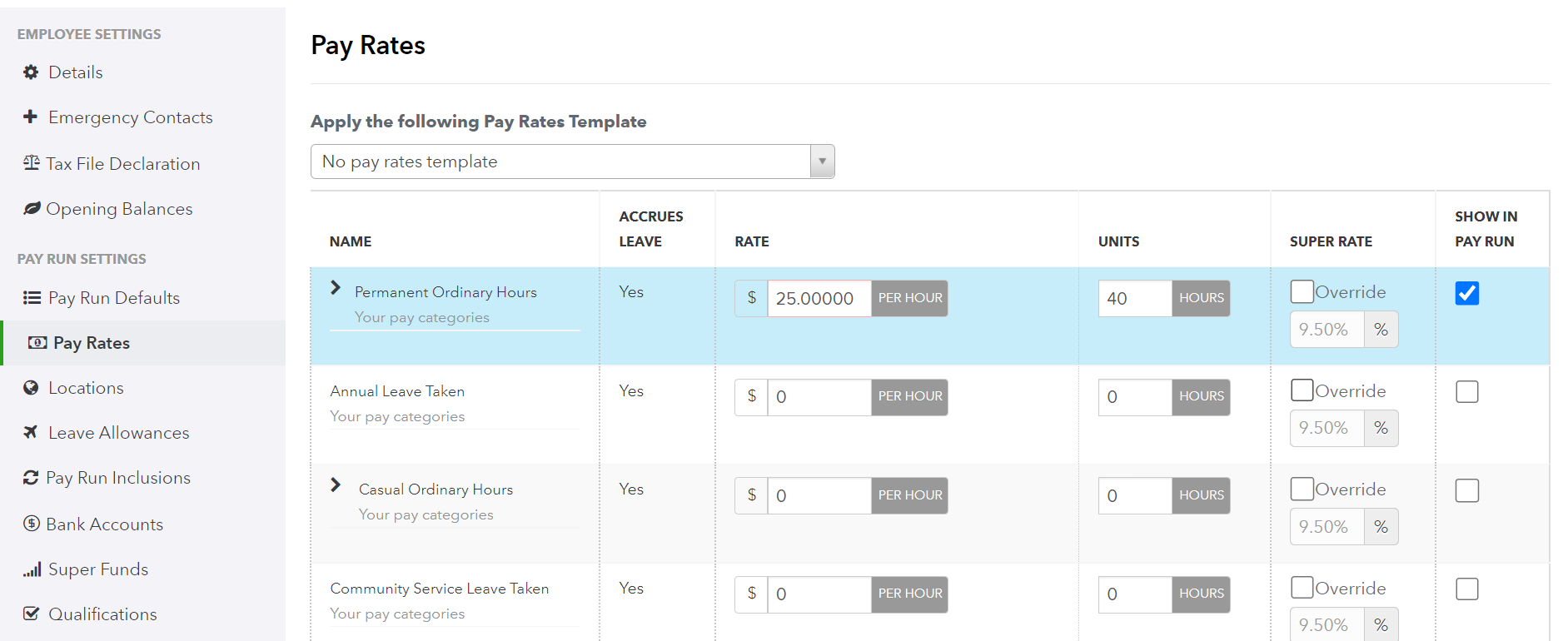
Notes:
- Changes to pay rates apply from the day after the end date of the most recent pay run the employee has been included in. This date will be displayed below the Save button.
- If the rate field is locked, this means all pay rate changes need to be made from the Pay Rate Template. To update the pay rate template:
- Select Employees from the left menu.
- Select Payroll Settings, then select Pay Rate Templates under the Pay Conditions column.
- Select the pay rate template associated with the employee, then update the pay rates accordingly.
- Select Save once complete.
Update employee pay rates in bulk
You can update up to 200 employees' pay rates at a time using the Update pay rates feature:
- Select Employees from the left menu.
- Select Payroll Settings, then select Update pay rates under the Pay Conditions column.
- Select Add employees, then use the Search by drop-down menu to select a category
- Select the second drop-down menu to narrow down the selection, and then you'll be presented with a list of employees that fit the criteria. You can also use the Search employee box to find specific employees who are not part of the list.
- Tick the employees you wish to update pay rates for.
- Select Save once you've finished selecting employees.
You will now be presented with a table of all selected employees. Here's how to make edits to their pay rates:
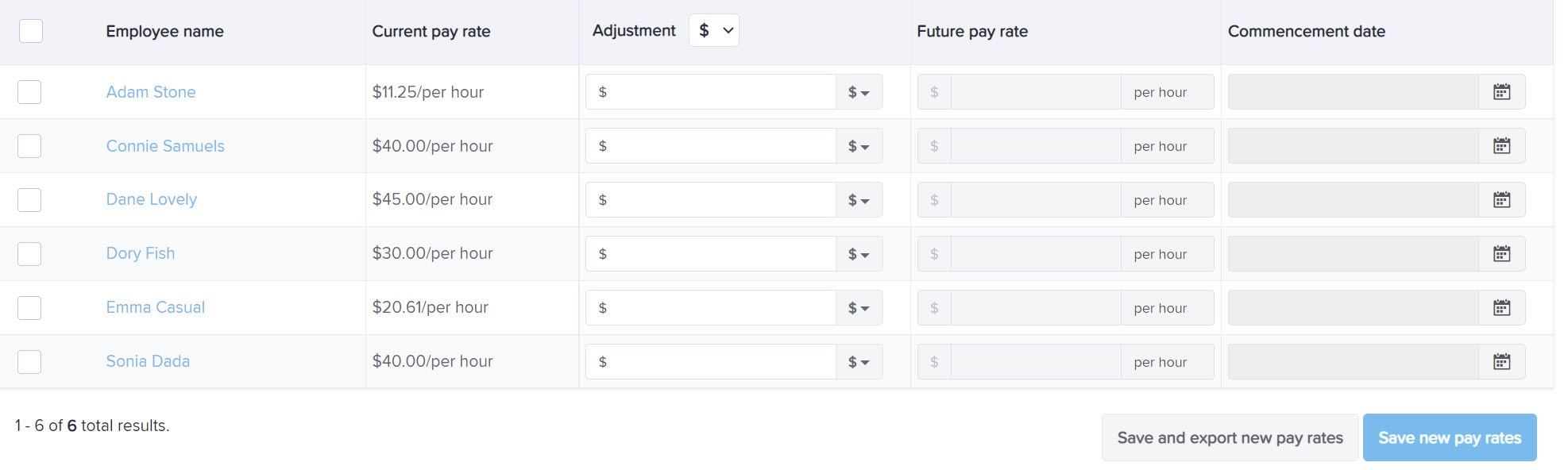
- In the Adjustment column, select the drop-down menu to choose if you want to update by a fixed amount ($) or percentage (%). The drop-down next to Adjustment will apply the settings to all employees, while the drop-down next to each employee's adjustment field will only apply to that particular employee.
- Update the fields with the adjustment amount (up to 5 decimal places) or percentage and hit the Enter key on your keyboard. The Future pay rate column will be updated with the new pay rate amount.
- Select the down arrow ↓ to apply the adjustment amount or percentage to all employees if needed.
- Enter the Commencement date of the new pay rate.
- Select the down arrow ↓ to apply the same commencement date to all employees if needed.
- Select Save new pay rates once done.
Employee file changes after bulk pay rate updates
Once bulk pay rates have been saved AND if the commencement date is the current date, the following applies:
- The future pay rate value will be set as the employee's pay rate in their Pay Run Defaults screen
- This will be effective from the current date and therefore not be set up as an "upcoming" rate change
Once bulk pay rates have been saved AND if the commencement date is a future date, the following applies:
- The future pay rate value and the commencement date value will be used to create an upcoming rate change:
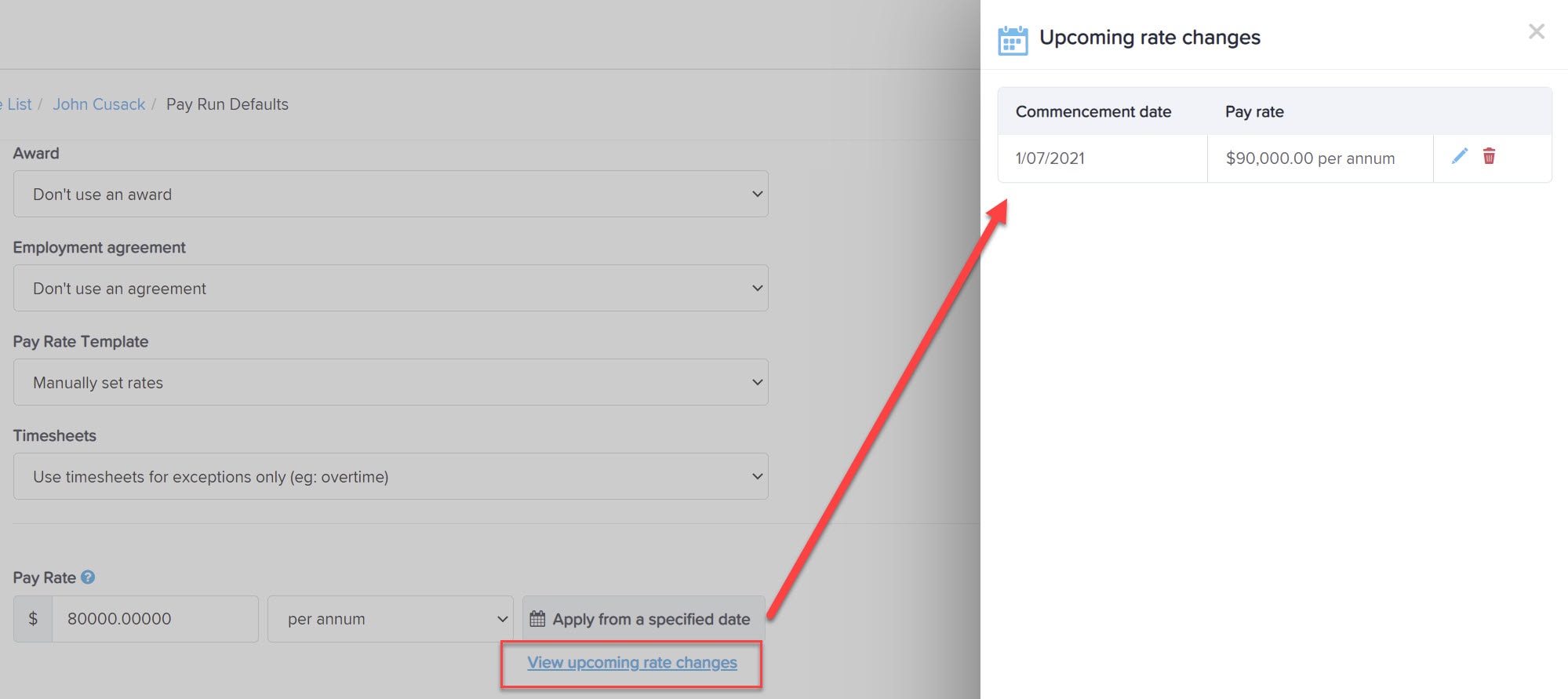
Content sourced from Employment Hero
Sign in now for personalized help
See articles customized for your product and join our large community of QuickBooks users.
More like this