How to Automate Penalty Rates
by Intuit• Updated 3 years ago
Learn how to automate penalty rates for shiftwork employees in QuickBooks Online Advanced Payroll.
The scenarios we will cover in this article are:
- If the shift starts between 12 noon and 6PM, the employee receives an afternoon shift penalty of 15%.
- If the shift starts between 6PM and 12 midnight, the employee receives a night shift penalty of 30%.
- If the shifts do not continue for at least 5 consecutive shifts in a week, the employee gets time and a half for the first 3 hours and double time thereafter.
- The employee will receive the higher of annual leave + loading or the shift penalty.
Step 1: Configure the pay categories
For this example, we’ll be creating a linked new pay category called 'Permanent afternoon shift' which will attract super, accrue leave, and have a penalty rate of 15%.
- Select Employees, then select Payroll Settings.
- Select Pay Categories under Pay Run Settings.
- Select the primary pay category you use for employees (such as Permanent Ordinary Hours), then select Add linked category.
- Name the pay category Permanent afternoon shift. Select Save.
- Configure the pay category with the following settings:
- Select Add linked category again and create the following pay categories with the same settings but different penalty rate amounts:
- “Permanent night shift” with a 30% penalty rate
- “Permanent non-consecutive shift work 1st 3 hrs” with a 50% penalty rate
- “Permanent non-consecutive shift work after 3 hrs” with a 100% penalty rate
- Select Save once finished.
Step 2: Configure the work type
The work type is used to set up the scenario where an employee will receive the higher of annual leave + loading or the shift penalty.
To create the work type:
- Select Employees, then select Work Types under Pay Conditions.
- Select Add, then name the work type “Annual leave taken” and tick Full Time and Part Time.
- In the Leave Category section, select Annual Leave.
- Select Save.
3. Configure the rule sets
You can attach these penalty rate rules to an existing rule set or an award that is linked to an employee. To do this:
- Select Employees, then select Payroll Settings.
- Select Rule Sets under Pay Conditions.
- Select the rule set that your employees are attached to. If they’re attached to an award, select the award first from the drop down menu.
- Select Edit Rules, then select Add Rule.
If your employee is not already attached to a rule set, and you don’t want these rules to apply to an existing rule set, you can create a new rule just for this purpose. To do this:
- Select Employees, then select Payroll Settings.
- Select Rule Sets under Pay Conditions.
- Select Add.
- Name the rule set with a name of your choice (such as Penalty rates), then select Save.
- Select Create Rules.
Now, follow the scenarios below to set up the rule sets.
Scenario 1: If the shift starts between 12 noon and 6PM, the employee receives an afternoon shift penalty of 15%
- Name the rule “Afternoon shift”.
- Under WHEN, select time worked, then select in a day.
- Select the cog icon on the right side of the screen, then select Add ‘Where’.
- In the drop down menu under WHERE, select time of day and in the ‘is between’ fields, enter 12pm and 6pm.
- Next to the ‘is greater than’ dropdown, enter 0 hours.
- Under THEN, select Apply pay category and in the next dropdown, select ‘Permanent afternoon shift’.
- Select Save.
What is important here, is that the start time will not just match the 6 hours between the bracket, it will match the entire shift.
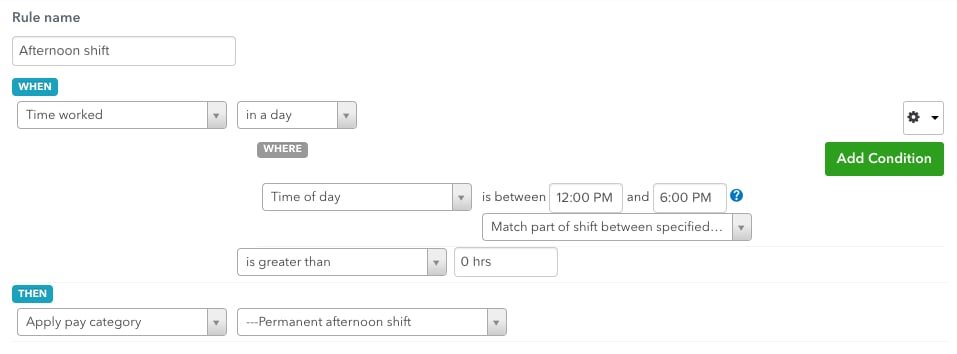
Scenario 2: If the shift starts between 6PM and 12 midnight, the employee receives a night shift penalty of 30%
- Name the rule “Night shift”.
- Under WHEN, select time worked, then select in a day.
- Select the cog icon on the right side of the screen, then select Add ‘Where’.
- In the drop down menu under WHERE, select time of day and in the ‘is between’ fields, enter 6pm and 12am.
- Next to the ‘is greater than’ dropdown, enter 0 hours.
- Under THEN, select Apply pay category and in the next dropdown, select ‘Permanent night shift’.
- Select Save.
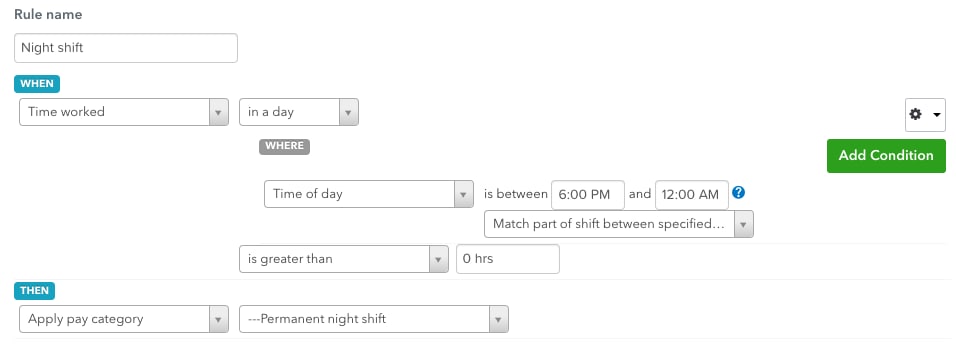
Scenario 3: If the shifts do not continue for at least 5 consecutive shifts in a week, the employee gets time and a half for the first 3 hours and double time thereafter.
What this refers to is if an employee works either afternoon shift or night shift for 5 shifts in a row then nothing will trigger, and it will remain as is.
However, if they work less than 5 shifts in a row, they will be paid time and a half for the first 3 hours of the shift, and double time thereafter.
This rule will assess the entire week to see whether or not there are 5 consecutive shifts or more shifts, and that these are using the afternoon or night shift pay categories.
- Name the rule “Consecutive shifts”.
- Under WHEN, select number of shifts, then select in a week and Consecutive.
- Under WHERE, select pay category, and next to is one of, select Permanent afternoon shift and Permanent night shift.
- In the following dropdown, select is less than, then enter ‘5’ in the field next to it.
- Under THEN, select Apply tiered overtime, then enter ‘For the first 3 hrs’, apply pay category Permanent non-consecutive shift work 1st 3 hrs.
- On the dropdown below for remaining time, apply pay category Permanent non-consecutive shift work after 3 hrs.
- Ensure the dropdown Tiers reset for each shift is selected.
- Select Save.
- Select Reorder and move this rule to the bottom of the list.

Scenario 4: The employee will receive the higher of annual leave + loading or the shift penalty
- Name the rule “Higher of AL + loading or shift penalty”.
- Under WHEN, select time worked, then select in shift period.
- Select the cog icon on the right side of the screen, then select Add ‘Where’.
- Select Work type in the following dropdown, then select Annual Leave Taken, the work type created in step 2.
- Next to the is greater than dropdown, enter 0 hours.
- Under THEN, select take higher of earnings or ordinary+loading.
- Select Save.
- Select Reorder and move this rule to the bottom of the list.
That last action will assess the earnings of the entire shift without the annual leave + loading. Then, it will decide whether the annual leave + loading is higher, or whether the penalty rate that they would have received is higher.
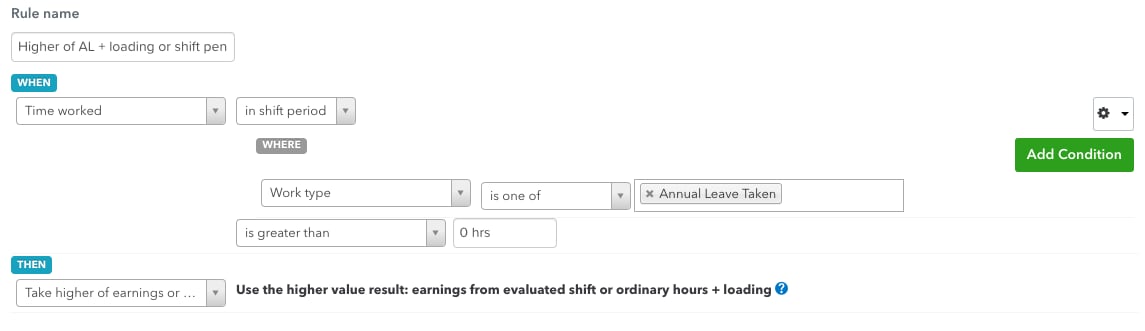
Testing the rules
You can check how the rule plays out with other rule sets or awards you have:
- From the Rule Sets page, select the rule set you want to test.
- Select Test Rules, then enter the period dates you want to check.
- Select Import, then select the employee whose shifts you want to test.
- Select Import, then scroll down to the bottom of the page and select Run Test.
Once each day's earnings are displayed you can expand the day you want to check and click on the question mark to show you the list of rules that have been triggered by that shift.
Then you can go check each rule that was triggered and see how/why it has been applied to that shift.
Keep in mind that rules are applied in order from top to bottom so a rule that's triggered may be overridden by another rule further down the list.
Sign in now for personalized help
See articles customized for your product and join our large community of QuickBooks users.
More like this
- QuickBooks Advanced Payroll powered by Employment Hero FAQby QuickBooks
- Record Public Holiday Pay in QuickBooks Payrollby QuickBooks
- Create and manage Pay Categoriesby QuickBooks
- Automate Time in Lieu calculations in QuickBooks Advanced Payrollby QuickBooks