Record Reportable Employer Super Contributions (RESC) in QuickBooks Payroll powered by Employment Hero
by Intuit•7• Updated 1 week ago
Reportable Employer Super Contributions (RESC) are extra superannuation contribution amounts for an employee, such as a salary sacrifice agreement or an employer contribution. This article will teach you how to record RESC in QuickBooks Payroll.
Not sure if you’re supposed to record RESC? Read this guide from the ATO for more information.
Record RESC opening balances carried over from another payroll software
Follow this link to complete the steps in product
- Select the employee’s name.
- Select Opening Balances.
- Enter the RESC amounts in either Super & PAYG or Deductions:
- If you want to record RESC payments that were over and above the SGC amount but weren’t salary sacrifice deductions, i.e. the amount wasn’t deducted from the employee’s earnings, enter the total of these payments in Employer Super Contributions section under Super & PAYG.
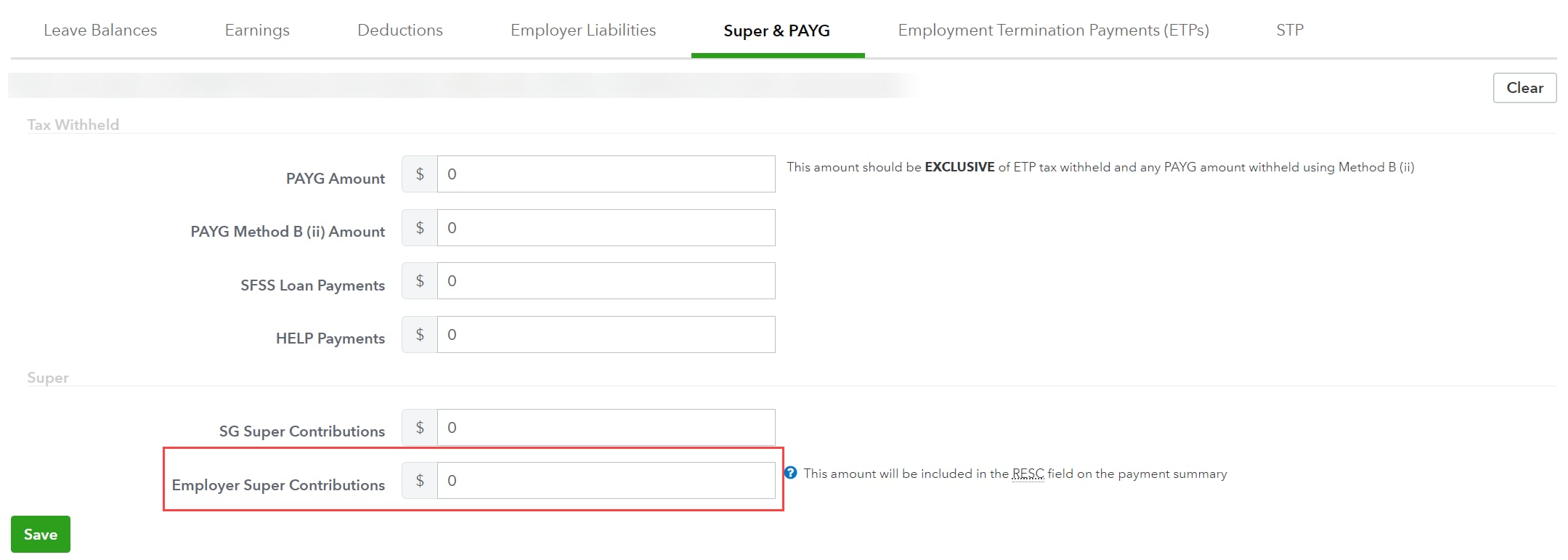
- If you want to record RESC payments that were made as part of a salary sacrifice arrangement, i.e. pre-tax deductions from employee earnings, enter them in the Pre-tax Deduction or Salary Sacrifice Super section under Deductions.
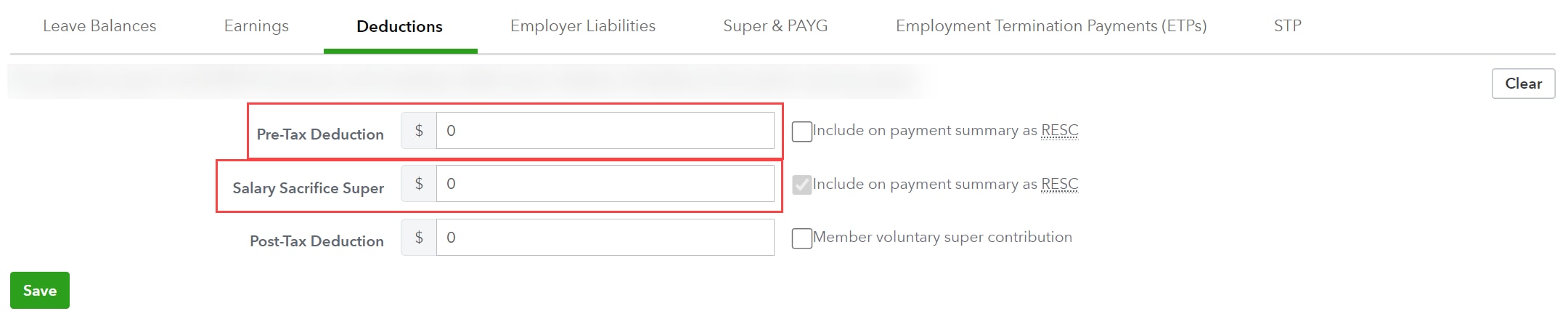
- If you want to record RESC payments that were over and above the SGC amount but weren’t salary sacrifice deductions, i.e. the amount wasn’t deducted from the employee’s earnings, enter the total of these payments in Employer Super Contributions section under Super & PAYG.
Note:
- For deduction amounts to appear as RESC amounts on the payment summary, they must be a pre-tax or salary sacrifice deduction and have the RESC checkbox ticked.
Record a Pre-Tax Deduction or Salary Sacrifice Super in a Pay Run
Follow this link to complete the steps in product
- Select Pay Runs and select the Pay Run you want to add RESC to.
- Select the employee’s name, then select Actions.
- Select Make a Deduction.
- Select Pre-Tax Deduction or Salary Sacrifice Super under the Deduction Category dropdown.
- Select the Super Fund under the Select a Payment Option dropdown.
- Enter the payment amount, then Save.
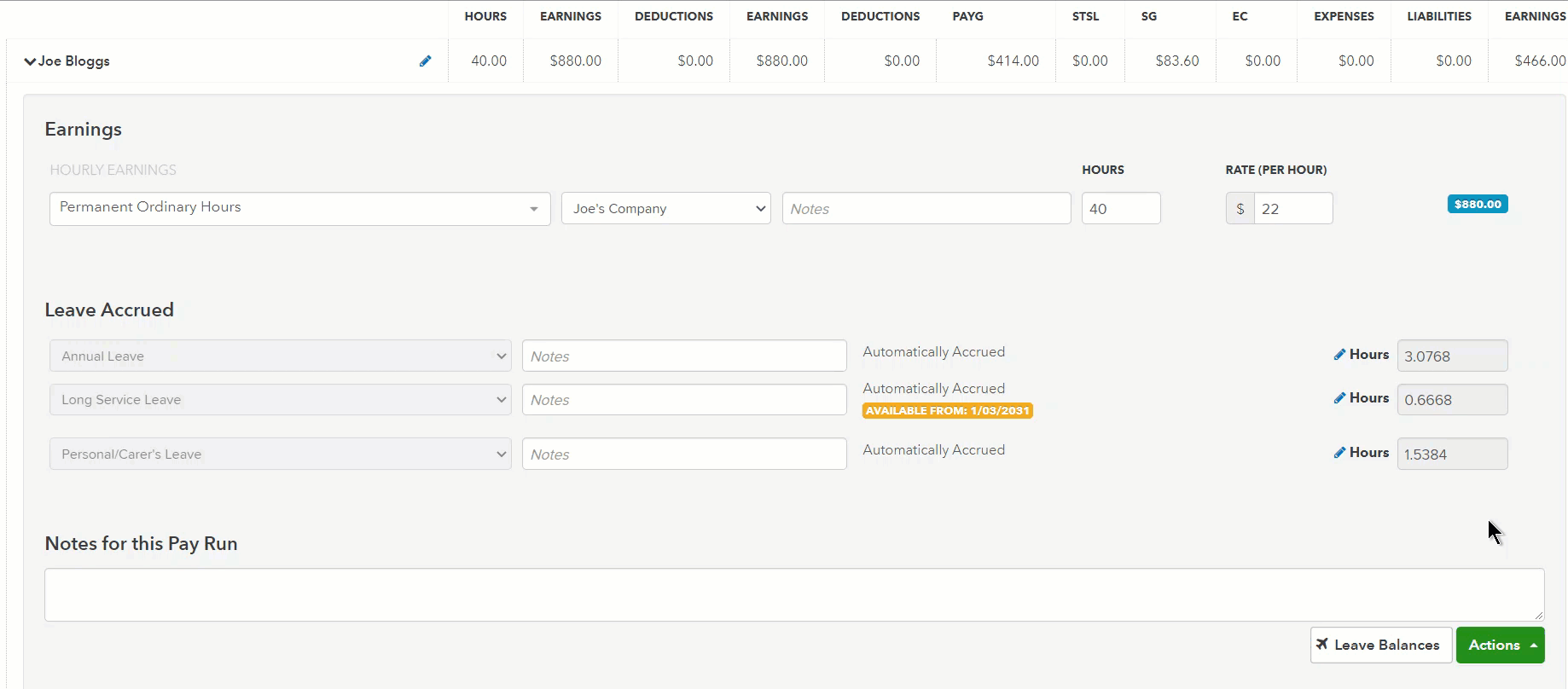
Set up recurring Pre-Tax Deductions or Salary Sacrifice Super amounts
Follow this link to complete the steps in product
- Select the employee’s name.
- Select Pay Run Inclusions.
- Select Add in the Deductions section.
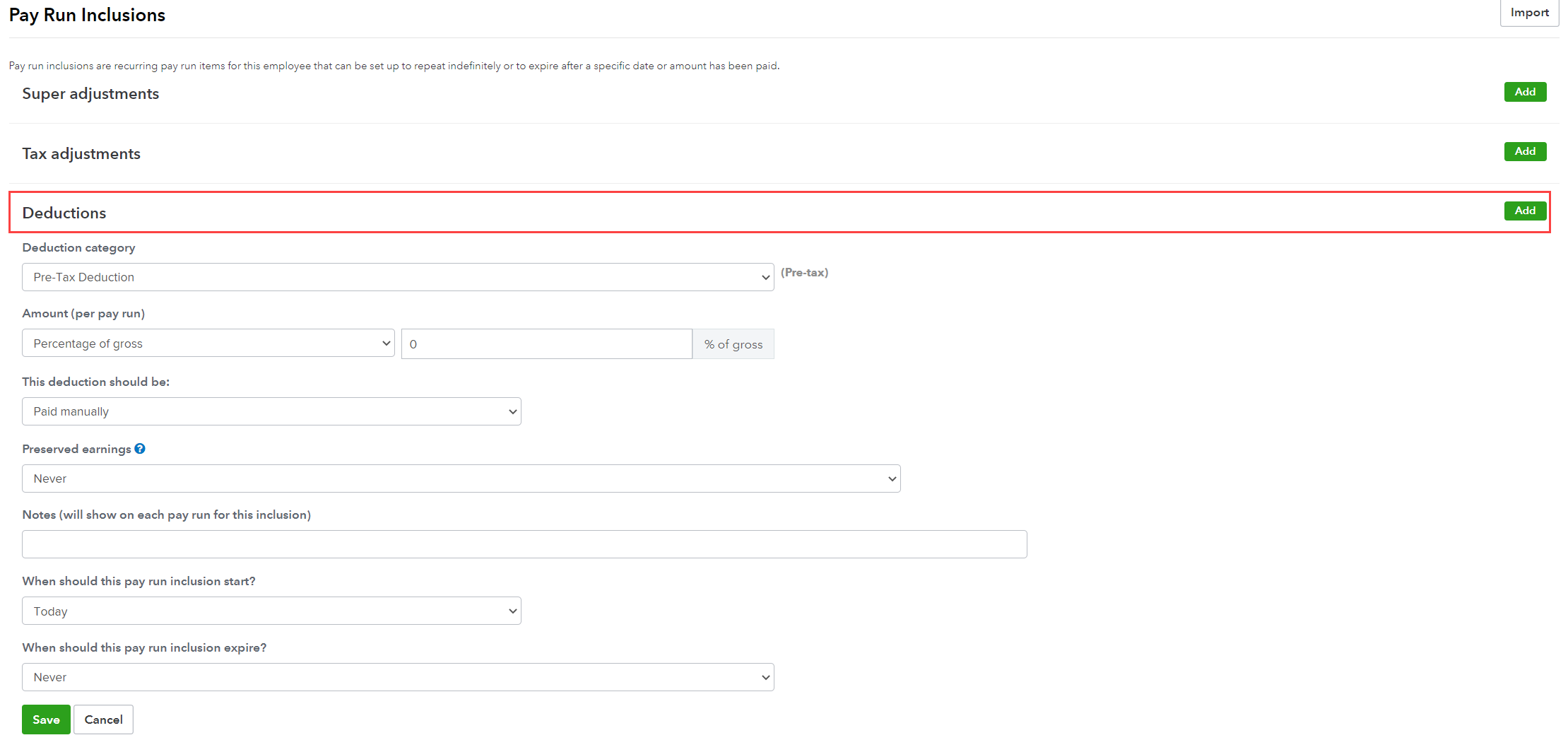
- Select Pre-Tax Deduction or Salary Sacrifice Super as the Deduction Category.
- Select the amount to be deducted per Pay Run, as a fixed amount or percentage.
- Select the payment method to be paid to a super fund.
- Select when the deduction starts and expires (if needed).
- Select Save.
Record an Employer Contribution in a Pay Run
Follow this link to complete the steps in product
- Select Pay Runs and select the Pay Run you want to add employer contributions to.
- Select the employee’s name, then select Actions.
- Select Adjust Super.
- Select Employer Contribution as the adjustment type.
- Enter the contribution amount, then select Save.
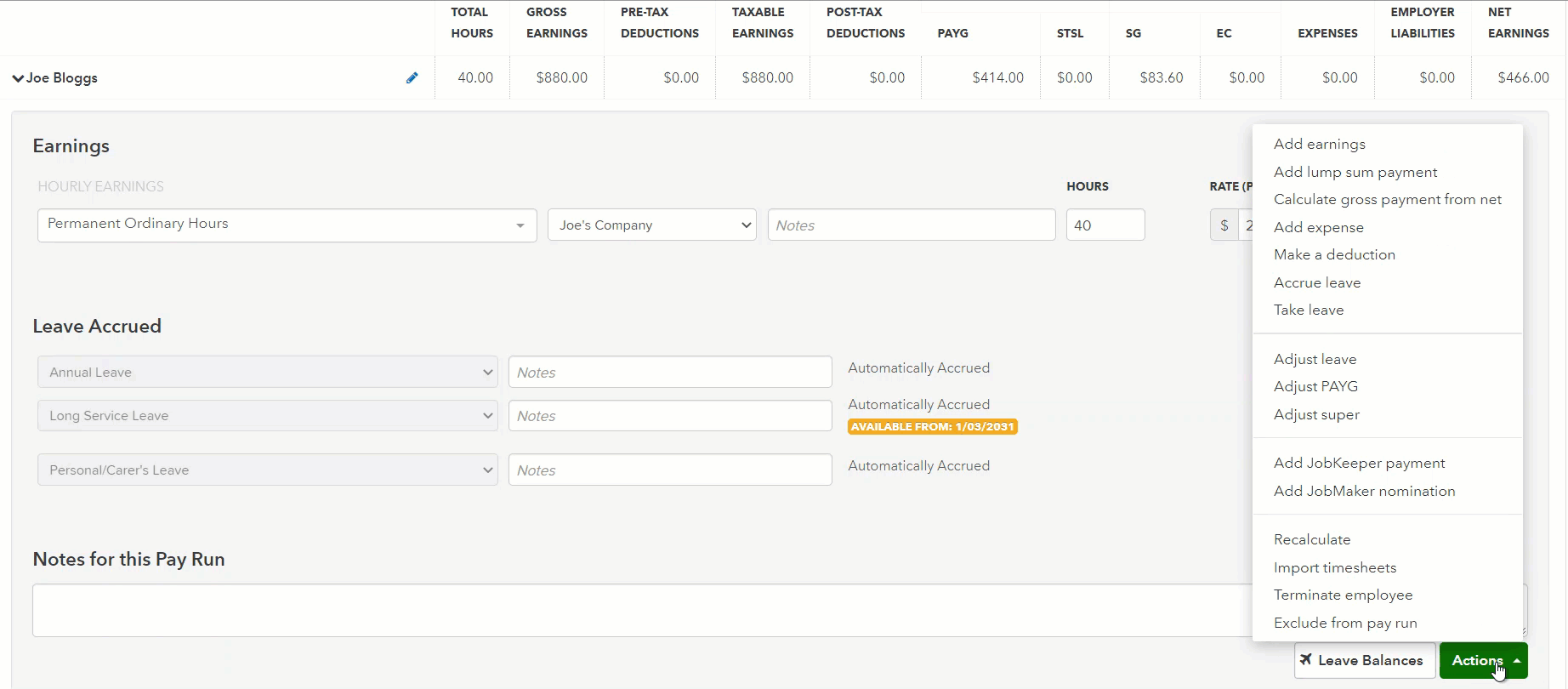
Set up recurring Employer Contributions
Follow this link to complete the steps in product
- Select the employee’s name.
- Select Pay Run Inclusions.
- Select Add in the Super Adjustments section.
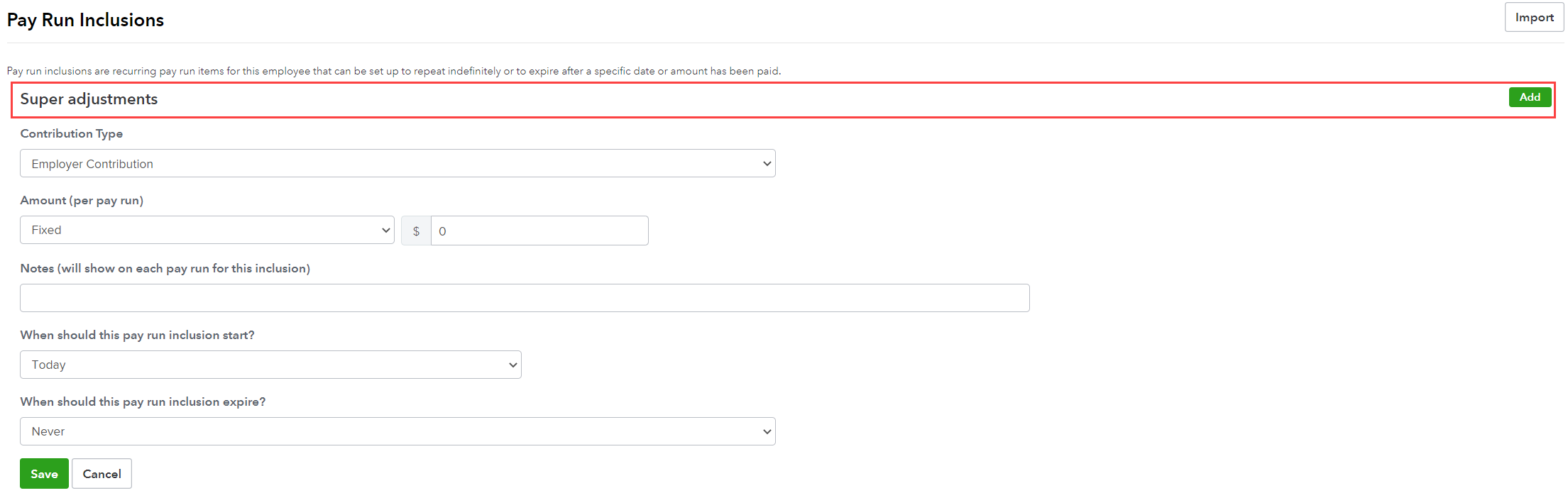
- Select Employer Contribution as the Contribution Type.
- Select the contribution Amount per pay run, as a fixed amount or percentage.
- Select when the employer contribution starts and expires (if needed).
- Select Save.
| Have any other questions for our team? If any of your questions were left unanswered, we'd love to hear them! Pop over to our QuickBooks Community's discussion on payroll processes where you can ask your questions, have them answered by qualified QuickBooks Online experts, and hopefully help others with the same questions out in the process. |
Content sourced from Employment Hero
More like this