| Psst! Before you get started, have you heard about apps? What would you say if we told you that you could reduce the time you spend on payroll bookkeeping? Well, that's exactly what we're offering you with a whole suite of payroll and HR management apps that seamlessly integrate with QuickBooks Online! Explore the possibilities in the App Centre. |
How you set up your payroll accounts affects the journal entries for payroll expenses.
This page will show you how to add and match those journal entries to transactions from your bank account.
Adding Expense Transactions in Online Banking
Using the Payroll Clearing Account:
Matching the journal transaction in Online Banking
Using the Bank Account as the Payment Account:
If you are using ABA files (bulk payment files) to pay your employees, you can change the default bank payment account to the bank account instead of the payroll clearing account.
This can make it a little easier because it allows you to match the payment from your bank account as opposed to having to add expenses to clear the payroll clearing account (the default setting).
- Go to Payroll and select Payroll Settings.
- Go to Chart of Accounts under Business Settings and select Default Accounts.
- Run the regular payroll.
- On the Transactions screen, you'll be able to match the journal entry to the payment made.
| Have any other questions for our team? If any of your questions were left unanswered, we'd love to hear them! Pop over to our QuickBooks Community's discussion on payroll processes where you can ask your questions, have them answered by qualified QuickBooks Online experts, and hopefully help others with the same questions out in the process. |
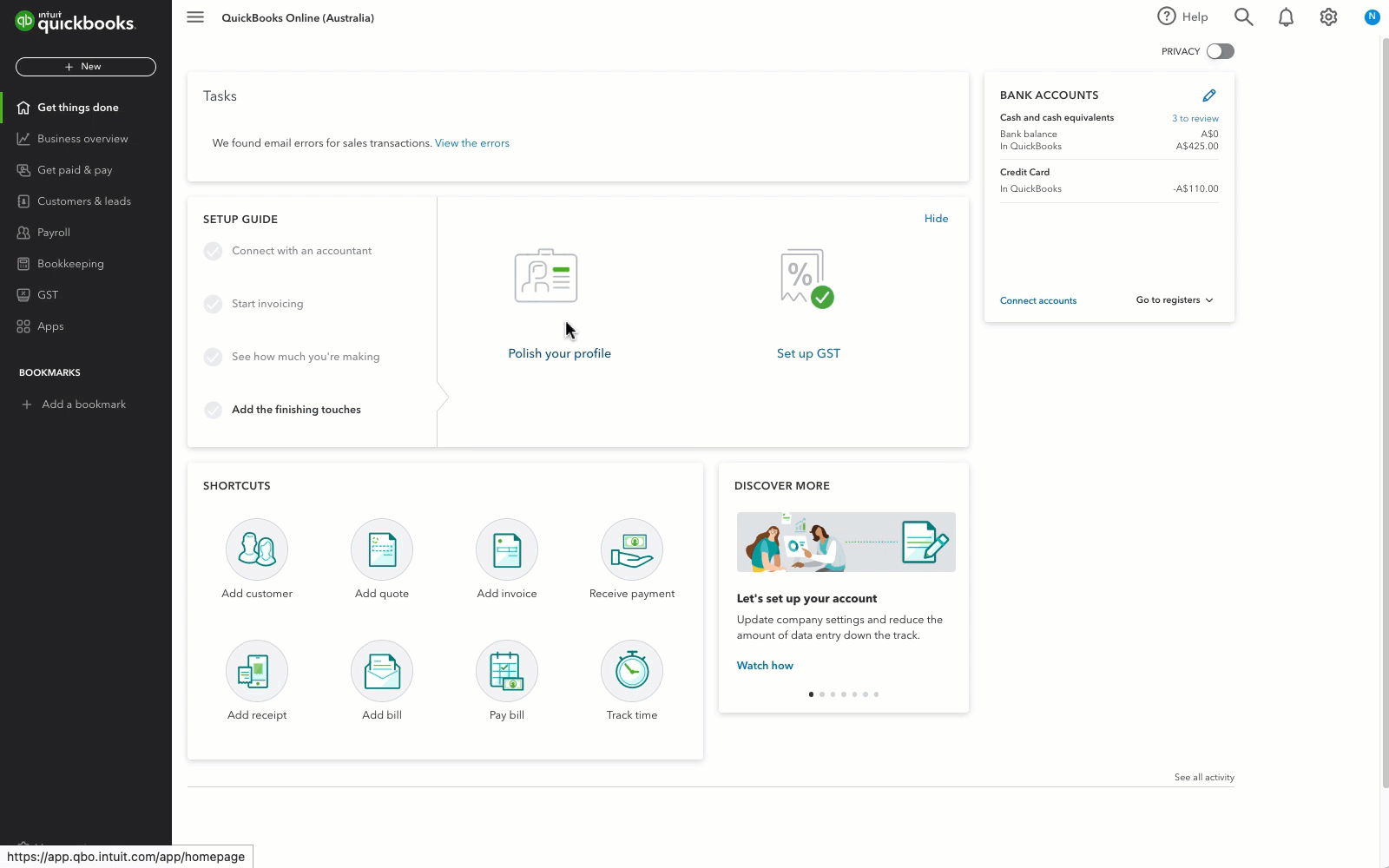
.gif)