Setting up Super Payments with Beam in QuickBooks Online
by Intuit•15• Updated 1 year ago
You can easily pay employee super contributions directly to any registered super fund in Australia by taking advantage of the inbuilt integration with the Beam super fund clearing house.
With Beam, you do not need access to an external portal. All super payment history can be found within the Employees tab > Reports > Super Payments section.
As of 1 April 2021, the cost of submitting any automated super contribution payment via Beam on any payment frequency is included with your subscription to QuickBooks Payroll.
For more information on Beam, see their PDS.
Stay ahead of your Financial Year Super lodgement deadlines for 2021-22.
Setting up automated super payments
To use automated super payments you first need to register your business with Beam.
Note: Check that your business details are correct before you register, as the system will pre-fill these details in Beam.
To register your business for automated super payments, follow these steps:
- Select Payroll from the left navigation.
- Select Payroll Settings then select Superannuation (located under Business Settings).
- Select Register with Beam.
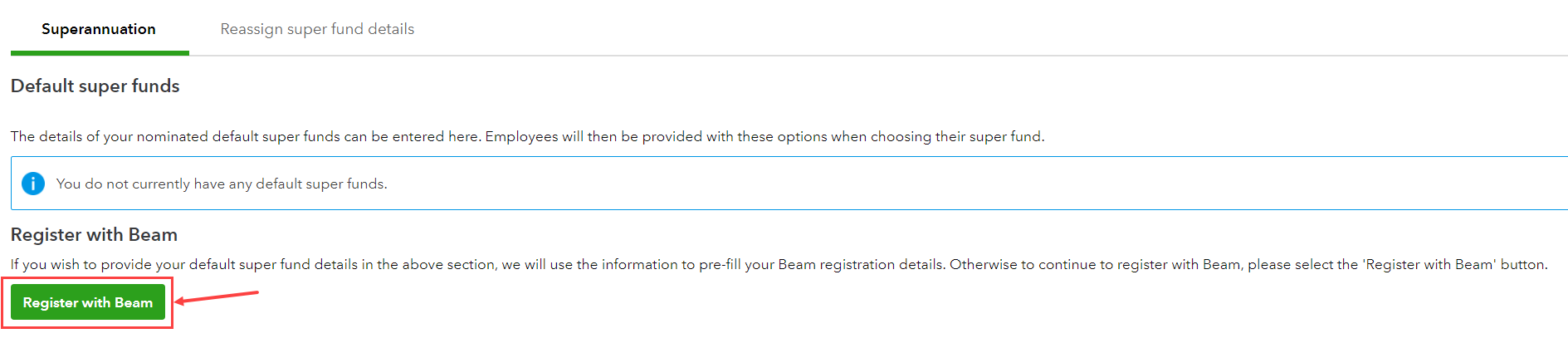
- Enter in your Business details, Business address and Contact details, then select Next.
- Enter Payment method and details, then select Next.
- Nominate your Default super fund then select Next.
- Read and confirm you have read the Terms and Conditions, then select Next.
- Select Back to payroll.
The Default fund you selected in Beam will now be displayed on the Superannuation Settings screen.
Need more help with setting up Beam? Select the following sections more details.
How to edit super details once registered
- Select Payroll from the left navigation.
- Select Payroll Settings then select Superannuation (located under Business Settings).
- Select Edit details in Beam.
Registering Multiple Employing Entities
If you have multiple employing entities set up in the payroll business, you will need to register the additional employing entities separately.
- Select Payroll from the left navigation.
- Select Payroll Settings then select Employing Entities (located under Business Settings).
- If you need to add a new employing entity, select Add and enter their details.
- Select the employing entity, then select Register with Beam.
- Follow the instructions listed at the top of this article.
Once you’ve registered you can start making automated super payments.
Content sourced from Employment Hero
Sign in now for personalized help
See articles customized for your product and join our large community of QuickBooks users.
More like this
- Create, view, and run reports on Super Payments using Beam in QuickBooks Onlineby QuickBooks•154•Updated May 23, 2024
- Single Touch Payroll FAQsby QuickBooks•161•Updated over 1 year ago
- 2023-24 Financial Year Super lodgement deadline information in QuickBooks Onlineby QuickBooks•3•Updated May 23, 2024
- Enter payroll opening balances in QuickBooks Payroll powered by Employment Heroby QuickBooks•10•Updated over 1 year ago