Before you begin: Have you set up your employees as closely held in QuickBooks Online Payroll powered by Employment Hero? Learn how to set up closely held employees for STP here.
How to lodge a quarterly pay event via STP
- Select Payroll from the left menu.
- Select Reports, then select Single Touch Payroll under ATO Reporting.
- Select Report closely held employees quarterly.
- This button only appears for businesses that have finalised pay runs with employees classified as closely held AND are using the quarterly basis reporting method. If closely held employees are being reported on a per pay run basis then this button will not appear. More information on setup can be found here.
- Select the Financial year and the quarter you want to report, then select Create.
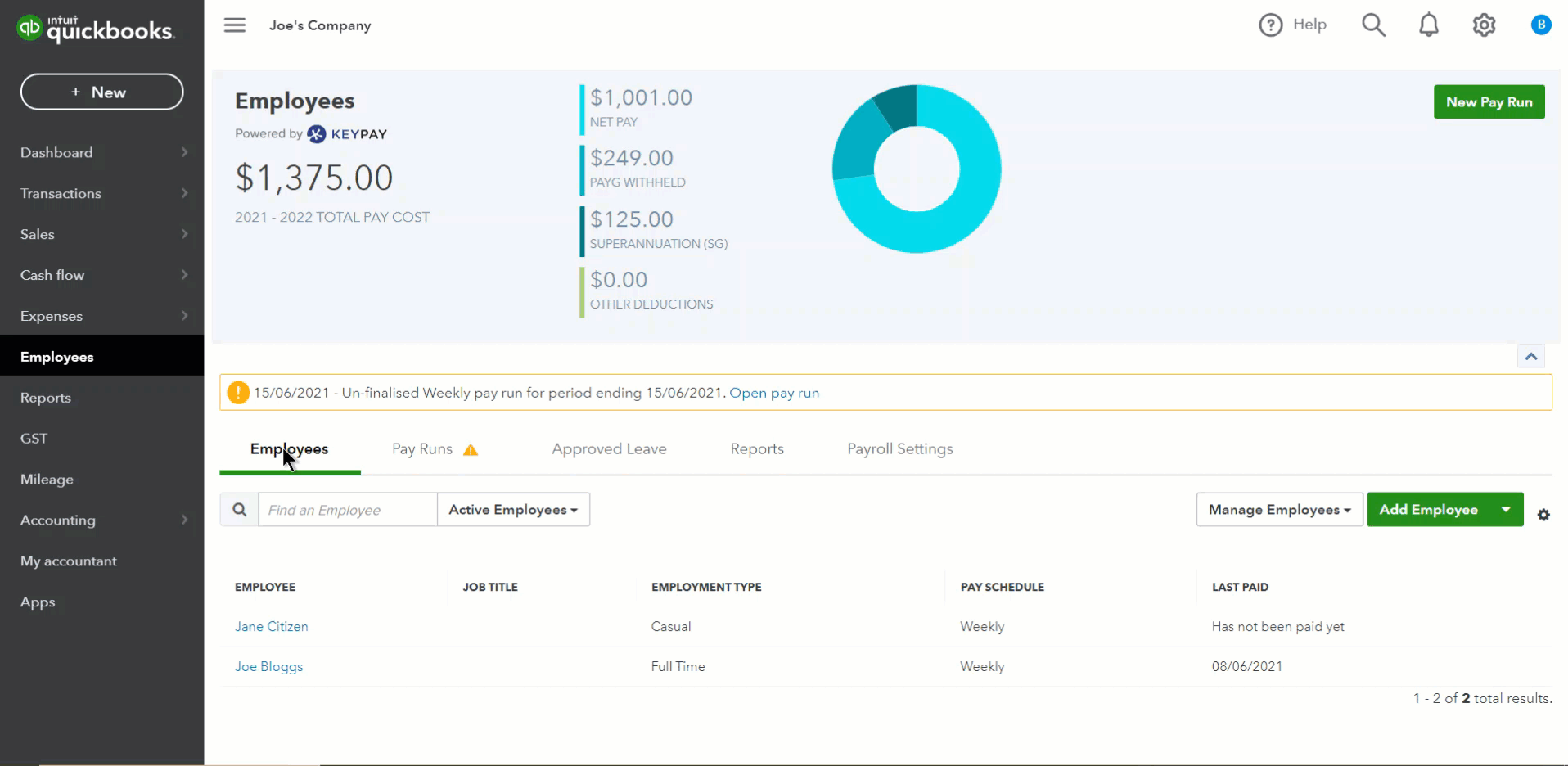
In the pay event, you will see the accumulated year-to-date amounts up to the last pay date within the quarter being reported in the pay event.
For example, if a business is reporting a pay event for the July to Sept quarter (first quarter of the financial year), earnings from all pay runs with a date paid on or from 1 July 2021 up to 30 Sept 2021 will be included in this event. This includes any adhoc pay runs using different pay schedules with a date paid of 1 July 2021 to 30 Sept 2021.
When a business then lodges their October to December quarterly pay event, earnings from all pay runs with a date paid on or from 1 July 2021 up to 31 December 2021 will be included in this event. This includes any adhoc pay runs using different pay schedules with a date paid of 1 July 2021 to 31 December 2021.
Can I edit any information contained in a Pay Event?
There are only 2 items that can be edited in a pay event - Reportable Fringe Benefits Amount (RFBA) or Is Final.
RFBA
To edit an employee RFBA:
- Select the pencil icon under the RFBA column for the specific employee.
- Enter the gross RFBA amount and select the green tick icon to save it.
Is Final
If an employee has terminated employment and termination pay has been processed, the "Is Final" checkbox will be ticked automatically.
If the employee has not been terminated within a pay run and there will be no further payments for that employee in the financial year, you can tick the Is Final checkbox. This will indicate to the ATO that no further payments for this employee will be made.
| What to do if the quarterly figures in the Pay Event are incorrect The figures that show up in the Pay Event are calculated by adding up all finalised pay runs during the quarter. If the figures don't add up, it is recommended to check the Detailed Activity Report to find out if there are missing or duplicated pay runs that could be causing it. To access the Detailed Activity Report: 1. Within Employees, select the Reports tab. 2. Under the Payroll column, select Detailed Activity Report. 3. In the Date range drop-down menu, select the date range of the quarter. Select Run report. Expand the report to see a breakdown per employee. Click on the employee name to see a pay run breakdown and identify individual pay runs that could affect the total earnings. |
Lodging a Pay Event
The steps to lodging a pay event are different depending on your ATO Settings:
Quarterly STP reporting due dates
The quarterly STP event must be successfully lodged on or before the due date of your quarterly activity statements. If your activity statement is due later than the regular due date (for example, because you are entitled to a concession or have a deferral), then the quarterly STP event must be lodged by your later activity statement due date.
If you report your PAYG withholding on monthly activity statements, your quarterly STP report, including amounts paid to your closely held payees, is due on the same day as your activity statement for the final month of the quarter. If your activity statement is due later than the regular due date (for example, because you are entitled to a concession or have a deferral) then your quarterly STP report is still due by your later activity statement due date.
If you are reporting actual payments on a quarterly basis, you only need to lodge an STP event in the quarters where you have made a payment that you need to report. For example, if you only make a payment that you need to report through STP in the December and June quarters, you only need to lodge an STP event for those two quarters (and finalise your STP reporting at the end of the financial year).
If you have chosen to report estimates on a quarterly basis, you must lodge an STP event in each quarter of the financial year.