We've made downloading, installing, and activating ProFile a simple and intuitive process. Below, you'll find all the information needed to get started.
Download ProFile
ProFile users need to download a file named gpsetup.exe to the computer. This is the executable file that installs ProFile on a computer.
Different web browsers download and store the file in different ways. Choose the option below that reflects the web browser you are using.
Using Internet Explorer
- Navigate to the ProFile download page.
- Click the orange Download ProFile button on the download page:
- Select Save. The download progress window displays.
When completed, the location of the file is C:/Windows > Users > [USER NAME] > Downloads.
You can now proceed to the Install ProFile section below.
Using Google Chrome
1. Navigate to the ProFile download page.
2. Click the orange Download ProFile button on the download page.
The download displays automatically in the bottom-right corner of the browser:
When completed, the location of the file is C:/Windows > Users > [USER NAME] > Downloads.
You can now proceed to the Installing ProFile section below.
Note: If you are still unsure of where the file has been stored, search the C: drive for the file gpsetup.exe.
Using Microsoft Edge
1. Navigate to the ProFile download page.
2. Click the orange Download ProFile button on the download page.
The download displays in Edge's utility bar on the top right side.
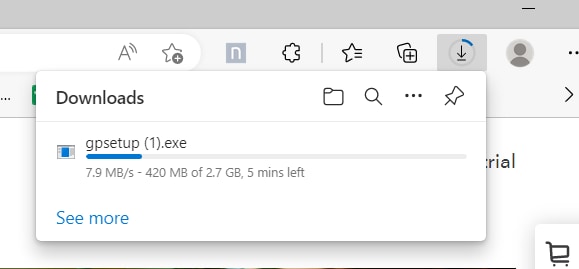
3. Select Open file to run the gpsetup file installation. 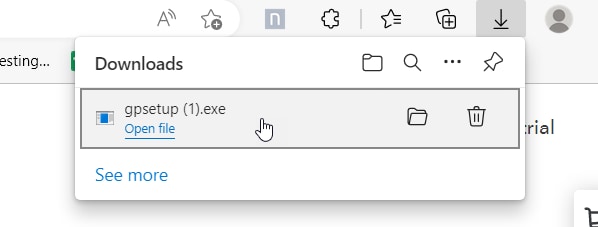
You can also find the file at the location of C:/Windows > Users > [USER NAME] > Downloads.
You can now proceed to the Installing ProFile section below.
Note: If you are still unsure of where the file has been stored, search the C: drive for the file gpsetup.exe.
Install ProFile
1. Locate the file gpsetup.exe.

- Right-click on the file gpsetup.exe and select Run as Administrator. The ProFile InstallShield Wizard displays.
- Select your installation language, then select OK.
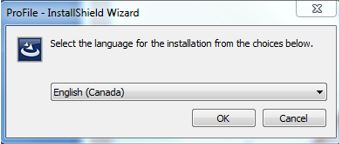
The ProFile License Agreement displays.
4. Review the material and click the Yes button to proceed.
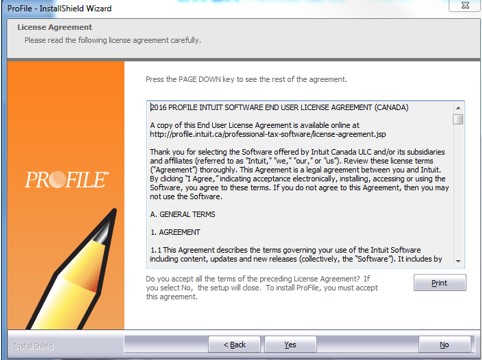
5. Select the location to store ProFile files. The InstallShield Wizard makes a suggestion, or you can click the Change button to select a new or different location:
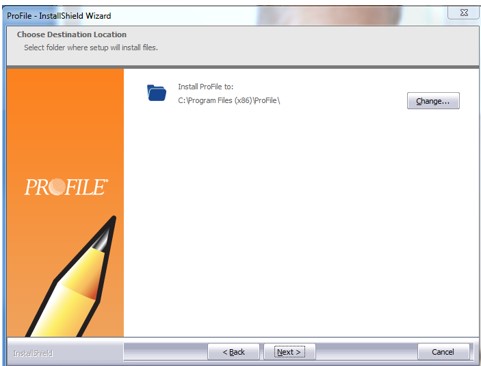
6. Select the Next button; the installation is now ready to begin.
7. Select the Install button. The installation of files begins. The installation is tracked by the progress bar.
When installation is complete, ProFile then registers the necessary components.
8. Select Finish when installation is complete.
The ProFile icon displays on the desktop.
Acquire ProFile product code and license key information
After purchasing ProFile, users will receive a receipt an order confirmation via email that contains a product code and license key. This information is necessary for the activation of ProFile:
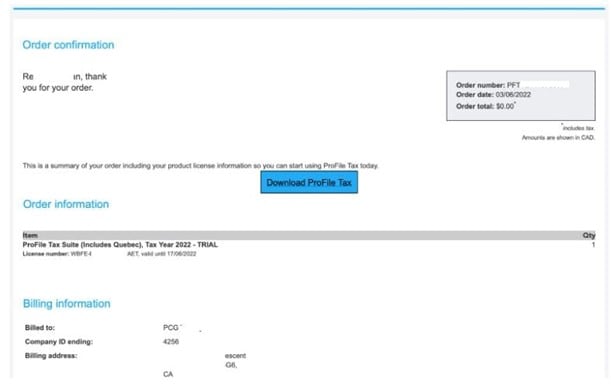
Note: Users will receive the tax invoice shortly after the order confirmation with a detailed breakdown of their purchase.
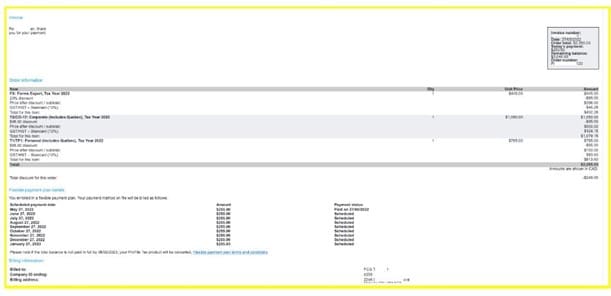
Activate a ProFile license
Review our support video on activating a ProFile license:
1. Start ProFile. ProFile starts; the ProFile license window will dispaly the first time ProFile is opened, or in the case that no license has been previously entered.
2. Click Add New:
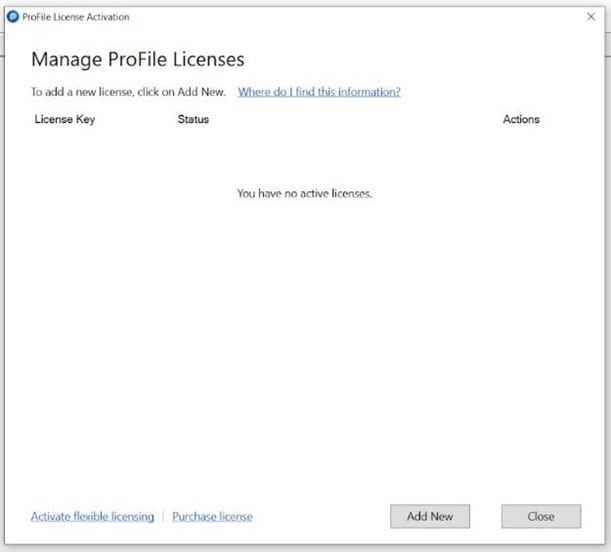
3. Enter the license key information, then click the Activate button.
Note: Licenses purchased on or after June 6, 2022 do not require a product code to be entered:
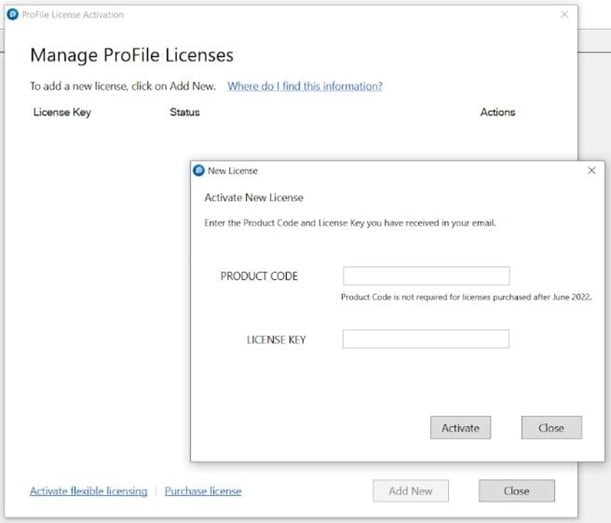
A green notice displays, indicating that the product has been activated and is ready to use:
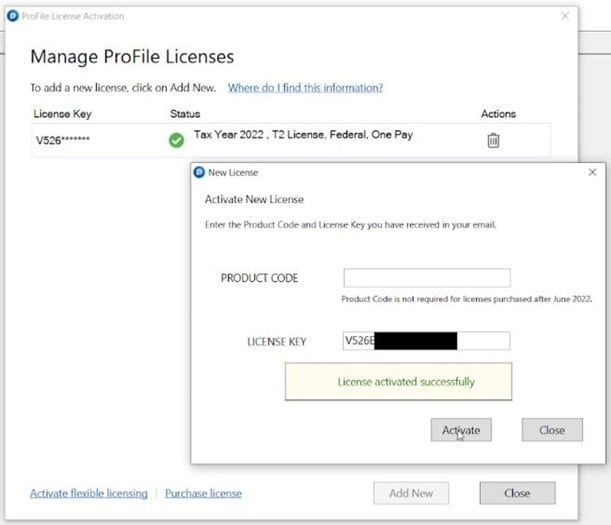
4. Click the Close button to begin using ProFile.
If ProFile's Flexible Licensing function is required, click the Activate flexible licensing button.
Troubleshoot license issues
An error message displays if a product code or license key are invalid or incorrectly added:
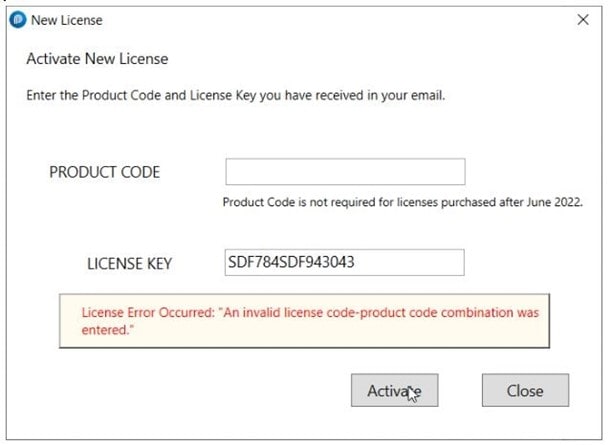
If the message Invalid combination or License Error Occurred displays after entering license information, confirm the following:
- All information was entered correctly
- The ProFile version being used is the most recent