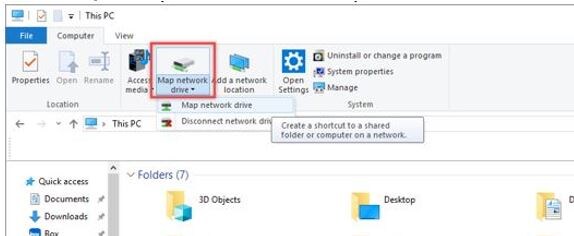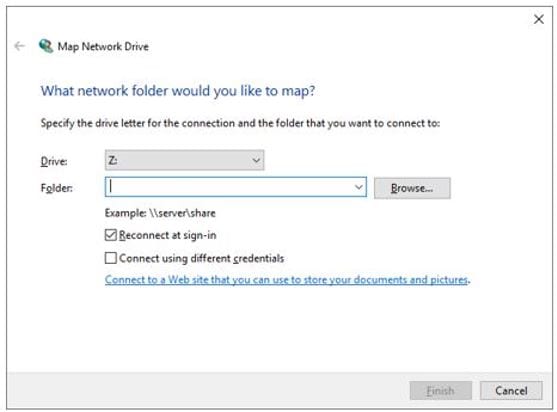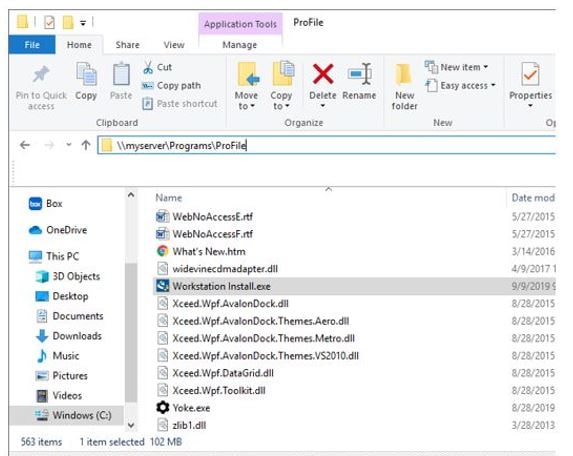Note: If you are switching from a local install of ProFile to a workstation install, undertake a clean uninstall first on each workstation.
For a workstation installation, a network must already be configured and connect the server to all the workstations. This allows for one central computer, typically a server, to maintain the software and distribute updates to the workstations.
While the update is in progress on the server, the workstations should not run ProFile until the process is finished.
Workstation installations will not have the option to install updates. Updates can only be performed on the server.
Installing ProFile on the server
ProFile must be locally installed on the server. The C: drive is the preferred directory.
Review Downloading, installing, and activating ProFile for instructions on installing ProFile.
Switching ProFile from a local installation to a workstation installation
Perform a clean uninstall of ProFile from the computer.
Review Performing a clean uninstall of ProFile for instructions on undertaking a clean uninstall of ProFile.
Mapping drive on the workstation
1. Open Windows Explorer.
2. Select the computer name. This may be displayed as a name or number, or as the term Computer.
3. Select Map Network Drive. The Map Network Drive window displays.
4. Select a letter in the Drive drop-down menu.
5. Enter the address of the server, either by IP address or server name.
6. Select Finish. The drive is mapped.
Workstation install
1. Navigate to the folder where ProFile was installed.
2. Identify the file Workstation Install executable file title Workstation Install.exe.
3. Right-click the Workstation Install file and select Run as Administrator from the menu. The ProFile installation wizard displays.
4. Follow the prompts in the installation wizard to install ProFile.
5. A ProFile Workstation icon displays on the desktop when complete.
Confirming the installation
1. Right-click on the ProFile Workstation desktop icon from the server and the workstation.
2. Select Properties from the menu.
3. Confirm that profile.exe is the target in the Target field. Note the different paths for local and workstation installations.
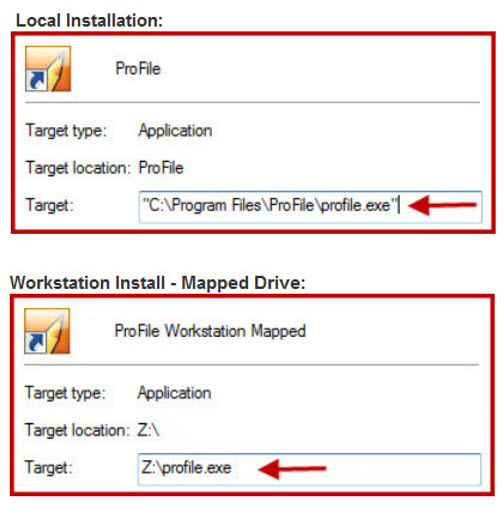
Repairing a ProFile workstation installation
1. Right-click the ProFile Workstation icon on the desktop.
2. Select Delete from the menu; the program deletes.
3. Reboot the workstation.
4. Navigate to the ProFile installation folder.
5. Identify the file Workstation Install.
6. Double-click the Workstation Install file. The installation wizard displays.
7. Follow the prompts in the installation wizard to install ProFile.