Turn on suggestions
Auto-suggest helps you quickly narrow down your search results by suggesting possible matches as you type.
Showing results for
Hi there,
It's great you're using QuickBooks for school! I'll be happy to steer you in the right direction so you're able to complete your school work with ease.
When you deposit money at the bank, you often deposit payments from multiple sources all at once. Your bank usually records everything you deposited as a single record with one total. If you enter these same payments as individual records in QuickBooks, they won’t match your deposit.
In these cases, QuickBooks has a special way for you to combine everything so your records match your real-life bank deposit total. Put transactions you want to combine into your Undeposited Funds account. Then record a bank deposit to combine them. I'll show you how to record bank deposits in QuickBooks Online.
Or you can also learn more about bank deposits in QuickBooks first.
Step 1: Put transactions into the Undeposited Funds account
If you haven’t already, put the invoice payments and sales receipts you want to combine into the Undeposited Funds account. This account holds transactions before you record a deposit.
If you're using Online Payments, QuickBooks takes care of everything for you. Once payments are processed, QuickBooks moves the transactions into your accounts. You can see your pending payments on the Bank Deposit screen. However, if you ever need to combine payments received outside of QuickBooks Payments, you’ll make a Bank Deposit using the steps in this article.
Step 2: Record a bank deposit in QuickBooks to combine payments
Each bank deposit creates a separate record. Make deposits one at a time for each of your deposit slips.
Important: All transactions currently in your Undeposited Funds account appear in the Bank Deposit window. If you don’t see one you need to add, put it in the Undeposited Funds account.
Here's how to Include a bank or processing fee.
Next steps: Manage your deposits
Review past bank deposits
To see past deposits and the transactions you combined:
The report lists all your completed bank deposits. You can select individual deposits to get more details.
Remove a payment from a bank deposit
If you want to remove a specific payment from a deposit:
The payment will go back to the Bank Deposit window. You can add it to another deposit.
Delete a bank deposit
If you need to start over and delete an entire bank deposit:
All payments on the deposit will go back to the Bank Deposit window. You can start over and create a brand new deposit.
In case you have other questions, feel free to contact our support team using this link here.
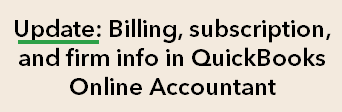

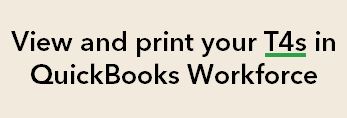
You have clicked a link to a site outside of the QuickBooks or ProFile Communities. By clicking "Continue", you will leave the community and be taken to that site instead.
