Edit, delete, and restore list elements
by Intuit•41• Updated 5 days ago
You can easily edit, delete, or restore recently deleted list elements such as accounts, terms, classes, products, or services in QuickBooks Online.
In this article, you'll learn how to:
- Edit a list element
- Edit a supplier or customer
- Delete a list element
- Delete a supplier or customer
- Restore a deleted list element
- Restore a deleted product or service item
- Restore a customer or supplier
Edit a list element
To edit a list element:
- Go to Settings ⚙, then select All lists.
- Open the appropriate list, for example, Chart of Accounts or Products and Services.
- From the Action ▼ dropdown menu, select Edit.
- Make changes, then select Save and close.
Edit a supplier or customer
To edit a supplier or customer:
- Go to Expenses, then Suppliers (Take me there)
or go to Sales, then Customers (Take me there). - Select the supplier/customer's name to open their profile.
- Select Edit.
- Make changes, then select Save.
Delete a list element
To delete a list element, follow these steps:
| Warning: Keep in mind that once you have deleted Recurring Transactions, Custom Form Styles, Currencies, and Attachments, they can no longer be restored. |
- Go to Settings ⚙, then select All lists.
- Open the appropriate list, for example, Chart of Accounts or Products and Services.
- From the Action ▼ dropdown menu, select either Delete, Make inactive or Remove.
- Select Yes.
Delete a supplier or customer
To delete a supplier or customer:
- Go to Expenses, then Suppliers (Take me there)
or go to Sales, then Customers (Take me there). - Select the checkbox by the customer/supplier's name.
- Select Batch actions.
- Select Make inactive, then select Yes.
Restore a deleted list element
If you've deleted something from one of the lists, you can use the List report to restore the deleted element.
- Go to Settings ⚙, then select All lists.
- Open the appropriate list, for example, Chart of Accounts.
- Above the Action column, select Settings ⚙, then select Include inactive.
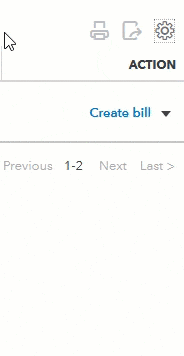
- Locate the item you want to restore.
- From the Action ▼ dropdown menu, select Make active.
Restore a deleted product or service item
The steps to restoring list elements differ slightly for deleted products or services.
- Select Settings ⚙, then Products and services (Take me there).
- Select the Filter
 icon.
icon. - From the Status ▼ dropdown menu, select Inactive, then Apply.
- Locate the product or service you want to make active.
- Select Make active.
Restore a customer or supplier
- Go to Expenses, then Suppliers (Take me there) or go to Sales, then Customers (Take me there).
- Select Settings ⚙ from inside Supplier/Customer screen and select Include inactive to show all inactive list items.
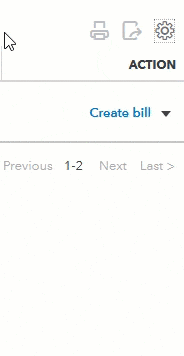
- Locate the supplier/customer you want to restore.
- Under the Action column, select Make active.
More like this
- Create and manage classes in QuickBooks Onlineby QuickBooks
- Restore an inactive balance sheet accountby QuickBooks
- Batch delete or void transactions in QuickBooks Desktop Accountant Editionby QuickBooks
- Error: This transaction will cause a deleted account named (name of account) (deleted) to have non-zero balanceby QuickBooks