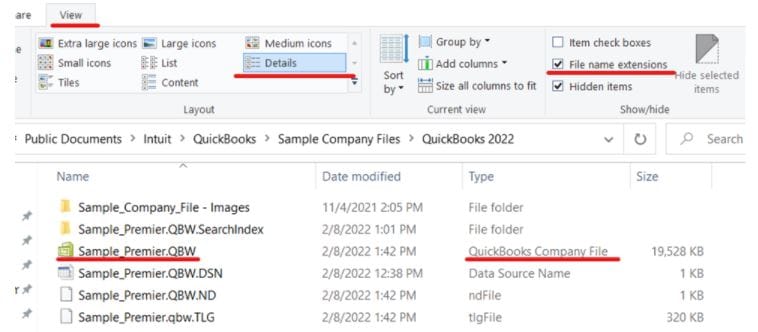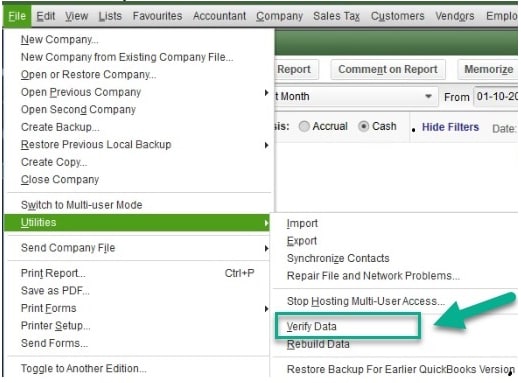Convert your QuickBooks Desktop data to QuickBooks Online using Dataswitcher
by Intuit•4• Updated 1 year ago
Traditionally, all conversions from QuickBooks Desktop to QuickBooks Online have been hosted through the Intuit Migration tool found within your Desktop product.
While we continue to support migrations through this tool, we’ve added Desktop conversions to our Dataswitcher suite of services to provide additional options for our customers. Dataswitcher is a data conversion partner fully supported by Intuit for QuickBooks Online data conversion.
While both Dataswitcher and Intuit migrations can successfully perform the task to get your data into QuickBooks Online, there are subtle differences in each program, and we encourage you to review these before selecting the best option to host your migration.
In this article, you'll learn how to:
- Compare Dataswitcher and the migration tool
- Understand conversion limitations
- Upload the company file (.QBW) to Dataswitcher
- Prepare your file for migration
- Get started converting your data to QuickBooks Online
- Review your migration
- Start using QuickBooks Online
Dataswitcher and migration tool comparison
| Dataswitcher | Intuit’s Migration tool | |
| File Size | Unlimited | Up to 700,000 lines. Files greater than 700,000 can be migrated as lists only - no transactional data. |
| Speed | 90% of conversions are processed in under 12.5 minutes. 100% are completed in 48 hours. | Typically completed within 45 minutes. |
| Security | Data is held in secure AWS servers during migration and destroyed once your conversion is approved. | Intuit’s data security policy can be found here. |
| User Experience | Guided wizard to help you through the experience. Real-time insights into the progress of your migration. | Process starts from inside your Desktop file. Real-time updates not available. Email notification upon completion. |
| Customization | Tiered options allow choice in which data and years to convert into your new Online file. Some additional fees may be required | Customization is limited to inventory (yes/no). |
| Validation | Dataswitcher performs preliminary checks of your file to identify inconsistencies prior to start (that is to say, are debits and credits equal). Pre- and Post-Migration checks aid in confidently checking the quality of your data. The following detail reports are also provided: -Profit & Loss reports for all years -Balance Sheet reports for all years -AR and AP reports per conversion date -Retained Earnings report | Migration Summary report is provided via email to the primary admin on the Online file upon completion. It outlines unmatched accounts and discrepancies with list items. Detail reports are not available. |
| Taxes | GST is migrated as line level items. This serves as an additional check for your first GST report. Enable taxes post migration and start working in QuickBooks Online until your first tax report is due. | Sales tax is fully imported. Prior tax filings are also imported. |
| AR/AP | Dataswitcher automatically corrects common AR and AP issues. | No corrections are provided. |
| Reconciliation | Manual bank reconciliation post- migration is required. | Automatic reconciliation at the Register level is provided. Prior reconciliation reports are not imported. |
| Accruals basis records | Dataswitcher currently supports the conversion of all accruals basis records. Cash basis conversions may be added at a later date. | Accruals and cash basis conversions are both supported. |
| Payroll | Payroll information is not converted. | Only Employee lists are converted. |
If you’ve decided that a Dataswitcher conversion works best for your migration, review the Limitations below and follow the steps to begin your QuickBooks Desktop to QuickBooks Online migration with Dataswitcher.
Conversion limitations
Dataswitcher aims to convert your QuickBooks Desktop file to QuickBooks online with as little variation as possible. However, the two systems subtly vary on how they handle accounting functions, and it’s not always possible to convert everything. Please take some time to review and understand the limitations of this service.
Apart from the limitations listed in the article linked above, Quickbooks Desktop also has the following specific limitations:
- Out-of-balance transactions
- Some debtor or creditor transactions may not be posted as expected
- Dates
- Foreign currency
- Financial start date
- Check your retained earnings
- Items and inventory
- Positions for COA numbers
- Renaming of system or default accounts
- Bank payments and bank receipts
- Upload the company file (.QBW) to Dataswitcher
Out-of-balance transactions
There are instances where an off-balance invoice, bill or journal gets posted in QuickBooks Desktop. These transactions will cause an error during the conversion and may affect the integrity of the migrated data, resulting in discrepancies and irregularities of the affected accounts. In some cases, the conversion process cannot proceed because of these off-balance journals or transactions.
Some debtor or creditor transactions may not be posted as expected
Dataswitcher may need to use a dummy customer or supplier account to align your AR and AP history. AR and AP auto-matching only occurs when the outstanding balance of the customer or supplier is $0.00.
Dataswitcher will try to auto-allocate all customers and suppliers that have a $0.00 amount outstanding as of the conversion date using an algorithm. If you have posted directly to your AR or AP system accounts, this may cause discrepancies in your customer or supplier reports.
AR and AP transactions are migrated as journal entries, especially if such transactions are not matched to an invoice, receipt, bill, or payment. These discrepancies may require manual adjustments after migration.
Dataswitcher will try to ensure that your historical AP and AR reports have the correct balances for all key dates (that is to say, end of fiscal year and as of the conversion date). In between these dates, the reports may show discrepancies. When checking the AR and AP reports, make sure that the data from QuickBooks Desktop is correct. For example, open invoices don’t show up in the summary, but do show up in the detailed view in QuickBooks Desktop. It's important to check the balances at all of these dates:
- Last transaction date in file
- Conversion date (the date when your data moved to QuickBooks Online)
- At the end of a fiscal year
Alignment of AR and AP accounts only happen on these dates. Multiple AR and AP accounts will be merged into one, as QuickBooks Online does not support multiples of these accounts. The AR and AP accounts linked to your QuickBooks Desktop Sales and Expense features will become the main AR and AP accounts by default.
If you’re transferring money between AR and AP accounts through journal entries, these will also be posted as journals. If you’ve purged supplier or customer data from your file, the related transactions will be posted as journals. You may need to allocate debits to credits for customers or suppliers that have an outstanding amount as of the conversion date.
If the total balance of both AR and AP accounts in the General Ledger, as shown in the Trial Balance or Balance Sheet, do not align with the total outstanding balance as shown in the Aging Summary in QuickBooks Desktop, Dataswitcher will post these discrepancies to the outstanding balances of zCustomers or zVendors.
Dates
Dataswitcher will copy all dates directly from the QuickBooks Desktop file. If the journals in your Desktop file are dated into the future, the transactions will also be posted into the future in your QuickBooks Online account.
Foreign currency
All foreign currency data will be converted into your home currency. The historical exchange rate in QuickBooks Desktop will be used to process the conversion.
Financial start date
When the “start month” in your conversion doesn’t coincide with the first month of your fiscal year, this may cause some discrepancies in your profit and loss accounts, as well as your Retained Earnings (but only in the first fiscal year of your conversion period.) This is later corrected in the subsequent fiscal year, up to the current date.
Check your retained earnings
If your QuickBooks Desktop file is relatively new, or if you have never closed on a fiscal year before, Dataswitcher cannot reconstruct the account that was originally used for creating the opening balance of some accounts (that is to say, Retained Earnings). Alternatively, Dataswitcher will create an opening balance transaction and will send the net result to the Retained Earnings account in QuickBooks Online.
You’ll need to check your retained earnings account during your post-migration check to see if the amounts from QuickBooks Desktop and QuickBooks Online match. In rare cases, Dataswitcher may use the opening balance equity account instead. You may need to transfer the balance from that equity account to your Retained Earnings to get the amounts to agree.
Items and inventory
Dataswitcher doesn’t post most of the fields for items and inventory. The only fields that migrate from Desktop are:
- Code
- Stock code
- Location
- Name
- Description
- Current stock
- Purchase and sales price
The corresponding income and asset accounts are not posted to QuickBooks.
Positions for COA numbers
QuickBooks does not support chart of account numbers that exceed seven digits. If you have accounts in your chart of accounts which are seven digits or longer, the migration will fail. Extensive use of linked accounts may also cause migration failure.
Renaming of system or default accounts
Dataswitcher can support the renaming of normal balance sheet accounts, but the renaming of system accounts (Retained Earnings, Accounts Receivable, Accounts Payable, etc.) isn’t possible when migrating. It should be noted that if a renamed account contains historical transactions, this may cause issues that could result in suspense accounts showing up as zCustomers or Zvendors after the conversion.
Bank payments and bank receipts
Bank payments and receipts will be migrated as journal entries into QuickBooks Online. All financial data will be migrated; however, some historical data, like payment references, may not convert.
If any of the following has been entered in your QuickBooks Desktop file, it will not convert to your QuickBooks Online file as a part of the migration:
- Departments
- Projects
- Inventory List (product and services)
- Bank Reconciliations
- Budgets
- Memorized transactions
- Estimates
- Purchase Orders
- Sales Orders
- Custom templates
- Recurring journals for future fiscal year (to be added manually after conversion)
Upload the company file (.QBW) to Dataswitcher
- Locate the .QBW file you wish to migrate.
- Open the QuickBooks Desktop Company File.
- Press
+1 to open the product information window. The .QBW file location can be found in the File Information section. - Close QuickBooks Desktop.
- Navigate to the location where the Company File is stored.
- Locate the file with the .QBW extension.
- If you can't see the extension, select the View tab, then select Details, and check the filename extensions box.
The file with the .QBW extension in the name and QuickBooks Company File (under the Type column) is the correct file.
If you've decided to use Dataswitcher, you can begin to prepare for your migration.
Prepare your file for migration
The steps to prepare your file for migration from QuickBooks Desktop to QuickBooks Online using Dataswitcher are outlined below. We strongly suggest you review the general pre-conversion steps before going ahead with the steps.
Note: If you plan to use QuickBooks Online in French, ensure that your QuickBooks Online account is set to French prior to initiating the migration.
Step 1: Do your taxes (VAT/GST) report for the remaining tax period (Mandatory)
Note: If you use cash basis accounting, we advise you to migrate directly after close and reconciliation of a tax (VAT/GST) period. Otherwise, the post-conversion steps in Quickbooks Online can take some extra time, considering partially-paid invoices.
Dataswitcher needs you to do your first VAT report based on the old data in QuickBooks Desktop. It’s required that you keep the VAT report for the current tax period (quarter or month) until conversion date. For example, if you’re converting on April 14 and your tax report is scheduled to be posted or submitted every quarter to the tax agency, a tax report needs to be prepared for the period, April 1 until April 14, in your Desktop file as it’s in the middle of a tax period.
After the conversion, you’ll use this information to prepare a full tax report by adding the amounts in the boxes together (from the old Desktop file and new QuickBooks Online file). More details on this VAT process can be found here.
Step 2: Extract your post-conversion confirmation data (Mandatory)
After the conversion is completed by Dataswitcher, you’ll need to confirm that the results are accurate. The following reports must be extracted from your QuickBooks Desktop file and kept in a safe location so you can confirm the results of the conversion:
- Profit and loss (Income Statement) until conversion date
- Balance Sheet until conversion date
- Trial balance until conversion date
- Balances on your bank accounts as of conversion date
- List of all outstanding invoices of your customers and suppliers as of conversion date
When extracting the Trial Balance and other reports, there’s no need to enable Show foreign currencies in the report. Dataswitcher transfers everything in home currency.
Step 3: Extract data for auditing purposes (Mandatory)
When switching between accounting systems, not all data is always converted to the new system. Therefore, it is essential that you extract data from QuickBooks Desktop for tax and auditing purposes, and keep this data in a safe location.
- Sales Tax report
- Purchase Tax report
- Account Transactions
Step 4: Check your file (Mandatory)
In order to ensure a successful conversion, you’ll need to check your QuickBooks Desktop file for any data issues and inaccuracies. Data inconsistencies should be resolved before creating the backup file and posting it to Dataswitcher.
It’s best to verify your data in QB Desktop to detect if there is any problem. To do this, select File > Utilities > Verify Data.
Select OK to close all windows.
If you see “Your data has failed the integrity check,” you’ll need to rebuild your QuickBooks Desktop file. If there are no problems with your data, you can proceed with creating the backup file.
Step 5: Requirements for Receivable and Payable accounts (Mandatory)
Ensure that as of conversion date, the AR and AP Aging Summary Reports match with the total AR and AP balances in the General Ledger. It’s also advised to compare your AR/AP Aging Summary with the AR/AP Aging Detail. Differences between these reports may generate an exception during conversion.
Quickbooks Online uses a single AR and AP account, which means all of your invoice/bill transactions will be recorded under this default AR and AP Account. If there are other AR accounts in your QuickBooks Desktop file, other than the defaults, the balances from these other accounts will be merged to the default accounts, under suspense Customer/Supplier Accounts.
Manual journals involving AR and AP accounts will also be migrated to suspense Customer/Supplier accounts.
The Dataswitcher conversion doesn’t include fixing these transactions, except for the obvious and simple ones. These differences will be displayed once the conversion is completed, and you’ll need to repair them.
Get started converting your data to QuickBooks Online
Visit our migration wizard to get started.
Review your migration
Following the migration, you’ll find a report inside of your QuickBooks Online file that provides details on the success of your migration. The report compares the Balance Sheets, Profit and Loss, and AR and AP Aging summary reports for both your source file and QuickBooks Online. It includes a detailed account list for all accounts in the file along with their balance in the source file and QuickBooks Online. It also has information about any discrepancies that occurred during the migration that you may want to manually edit.
This report is located within the Expenses tab under a supplier called Dataswitcher. Select the gear icon, then select Attachments to find the Report.pdf attachment.
Start using QuickBooks Online
Once you’ve performed the tasks described in this document, you can start using QuickBooks Online.
If you have questions about any of these tasks, contact the QuickBooks Online support team.
More like this
- Our comprehensive guide to moving your data to QuickBooks Onlineby QuickBooks
- Post-migration checklist for Converting QuickBooks Desktop data to QuickBooks Online using Dataswitcherby QuickBooks
- Converting Acomba data to QuickBooks Onlineby QuickBooks
- Converting Sage 50 data to QuickBooks Onlineby QuickBooks