Fix errors and unexpected results when importing accountant's changes
by Intuit•1• Updated 1 year ago
Learn how to fix common errors when you import accountant’s changes into your company file.
Errors can appear when you import Accountant's Changes into your company file or after the changes are imported.
Here are the most common errors and how to fix them:
- Unable to import Accountant's changes
- Backup fails when importing Accountant Changes
- Unexpected results after importing Accountant's Changes
Note: Install the latest update of QuickBooks Desktop to make sure you have all the critical updates needed by the program.
Unable to import Accountant's changes
Here are some common errors that cause Accountant's Changes import to fail.
- QuickBooks cannot import the Accountant's Changes. Possible reasons are…
- The Import Accountant's Changes from Web/File option is unavailable
- QuickBooks stops responding
- Error: You are attempting to import data from a different Accountant's Copy than the one that was last created for this Company Data file
If you see these errors, here are steps to fix them.
Solution 1: Make sure the right company is open and not upgraded.
Make sure you open the company file that has Accountant's Changes Pending in parenthesis at the top of the screen.
If you have the right file open but it doesn’t say Accountant's Changes Pending at the top, you’ll need to enter the changes manually.
If the company file opens in a newer version of QuickBooks, you’ll need to restore a backup from before the upgrade. Make sure the accountant’s changes are still pending.
If you have the right company file open and you didn’t upgrade it, but can’t import the changes, continue to Solution 2.
Solution 2: Save the files locally
If the Accountant's Changes file, .QBY, is on a USB flash or server drive, copy the Accountant's Changes file to your local drive.
If you still can’t import the changes, continue to Solution 3.
Solution 3: Send the Accountant's copy with a different method
If you used the Accountant's Copy File Transfer service, send the Accountant's Changes differently. This could be a CD, USB flash drive, or email attachment.
If you still can’t import the changes, do some basic data damage troubleshooting on your company file.
If the basic data damage steps don’t fix the issue you’ll need to enter the changes manually. You can also create a new accountant’s changes file from your company file.
To can make sure this doesn’t happen again:
- Don’t upgrade a company file with pending Accountant's Changes.
- You can’t upgrade the Accountant's Copy working file (.QBA) to match the version of the current company file and still import the changes.
- Never remove the Accountant's Copy restriction without talking to your accountant first. If the Accountant's Copy restriction is removed, the Accountant's Changes can't be imported.
Backup fails when importing Accountant's changes
Important: Create a copy of your company file before performing the steps below.
Solution 1: Turn off backup verification
- On the Create Backup window, select Local Back Up > Options.
- Select No verification then OK.
Note: Selecting this option will stop QuickBooks Desktop from checking data integrity. While this may allow you to import the Accountant's Changes, this will not fix the damage on your company file.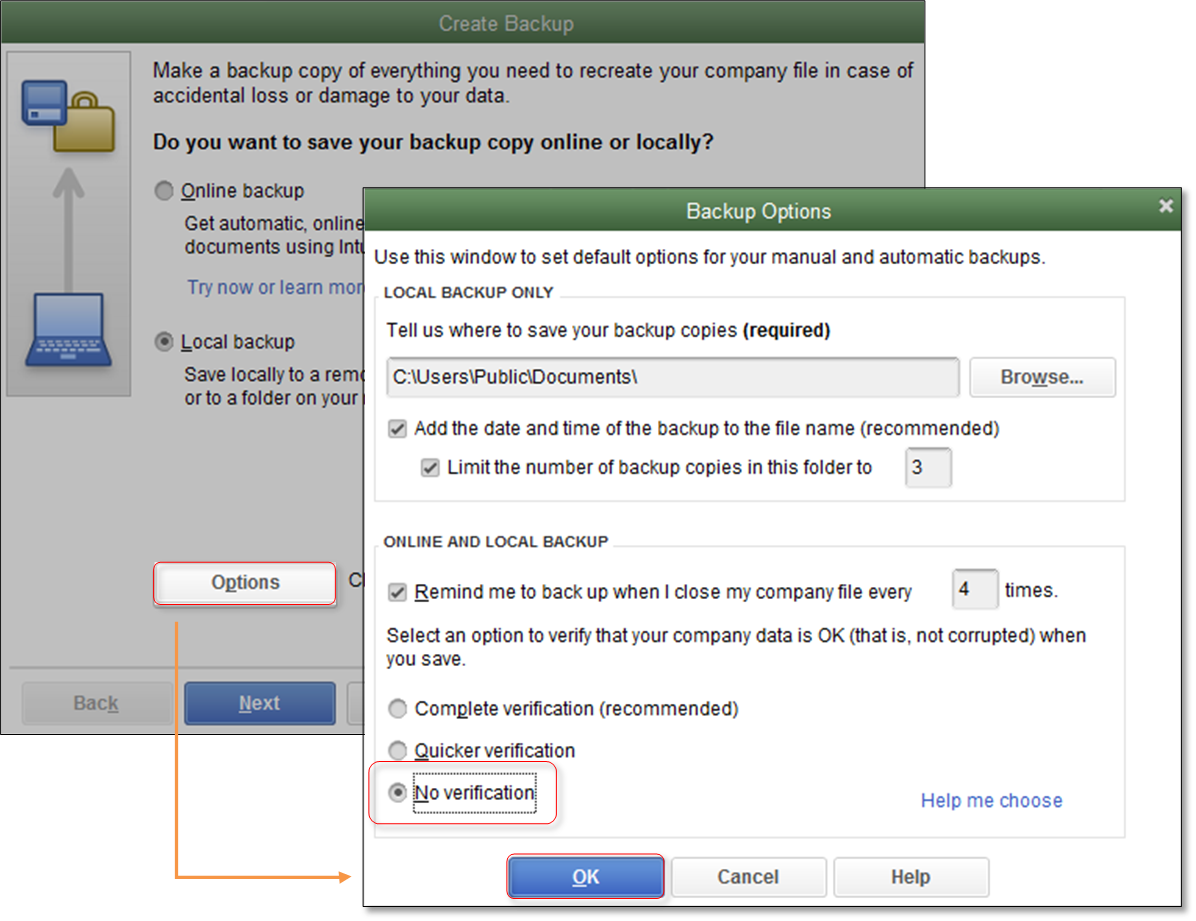
- Select Next and wait for the backup to finish.
- (Optional) Once the changes are successfully imported, verify the data integrity of your company file.
Solution 2: Troubleshoot Data Damage
Perform basic data damage troubleshooting on your company file.
Note: If the damage includes duplicate lists, see QBWin.log: Verify list. Duplicate name encountered. To fix duplicate list elements, you will need to remove the Accountant's Copy restriction and re-create an accountant's copy or enter the accountant's changes manually.
Unexpected results after importing Accountant's changes
Due date on transactions created in Accountant's Copy are changed/removed after importing the Accountant's Changes
Terms and Due Date are not part of the changes that can be sent back to the client. Bills or invoices will use the Supplier’s/Customer’s default terms when you import them through Accountant’s Copy.
To fix this, manually edit the due terms.
- Go to Supplier or Customer, and select Supplier or Customer Centre.
- Double-click the name of the Supplier or Customer that you need to correct.
- Go to the Payment Settings tab.
- Select the correct Payment Terms or select Add New if needed.
Missing Loan Manager data after importing Accountant's Changes
Restrictions are set in place when you create an Accountant's Copy from a company file. If new loans are created in Loan Manager, the info will be missing once you import the Accountant's Changes into the original file. You’ll need to re-enter the new loan info to the Loan Manager after the Accountant's Changes are imported.
Note: Support for Loan Manager stopped in QuickBooks Desktop 2022. You can still use it in previous versions.
Reconciled transactions are not importing with the Accountant's Copy
You can import all changes created by the accountant except reconciliation.
- If the changes don't show up on the Incorporate Accountant's Changes report, you might have more than 800 transactions in the reconciliation. 800, is the maximum number of transactions you can reconcile in an Accountant's Copy. Change the dates of your reconciliation to make the number of transactions smaller.
- If the bank reconciliation shows up on the Incorporate Accountant's Changes report, one or more transactions failed to import. You’ll need to remove the accountant's copy restriction and create and send another accountant's copy to your accountant.
More like this