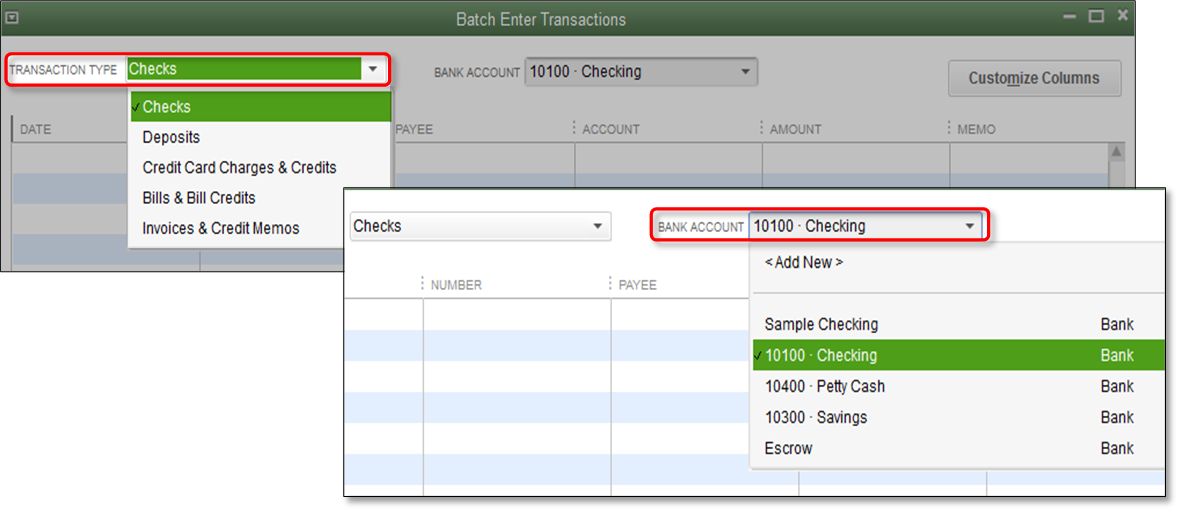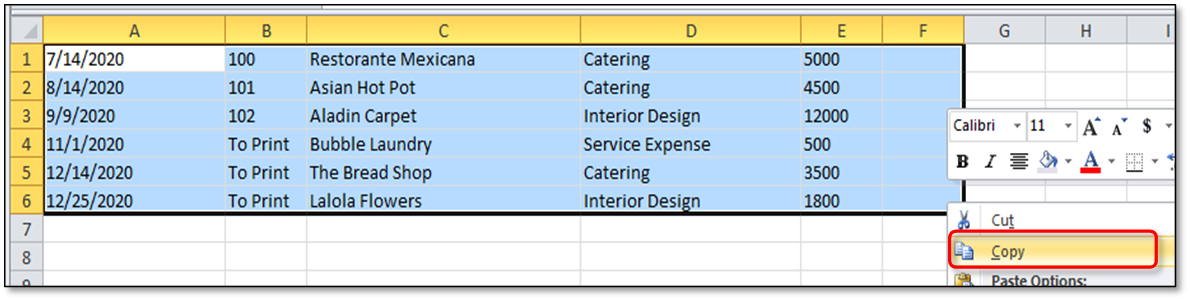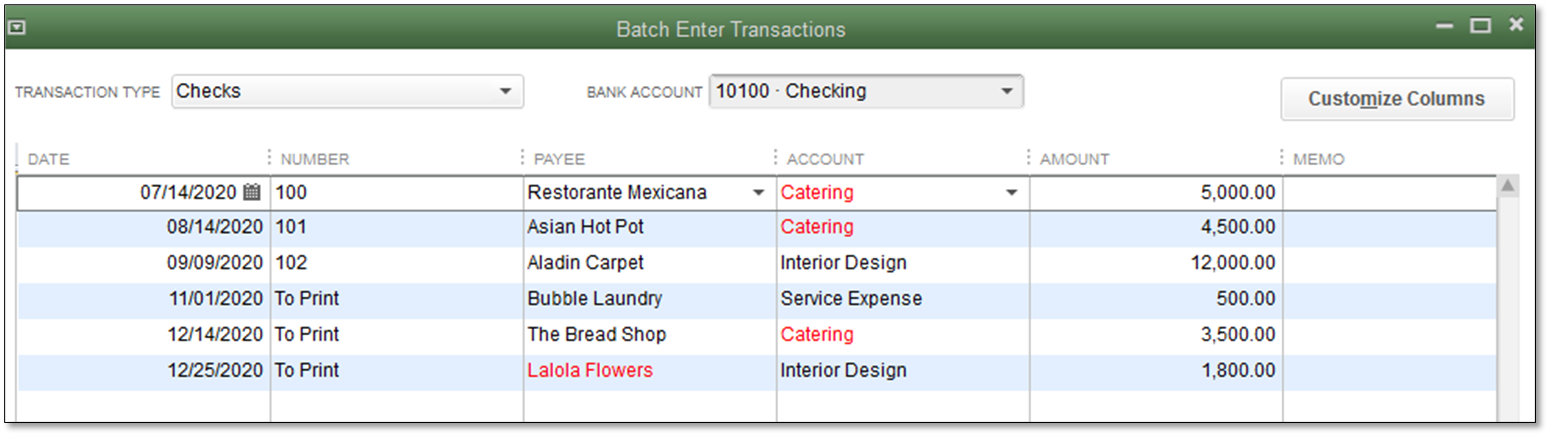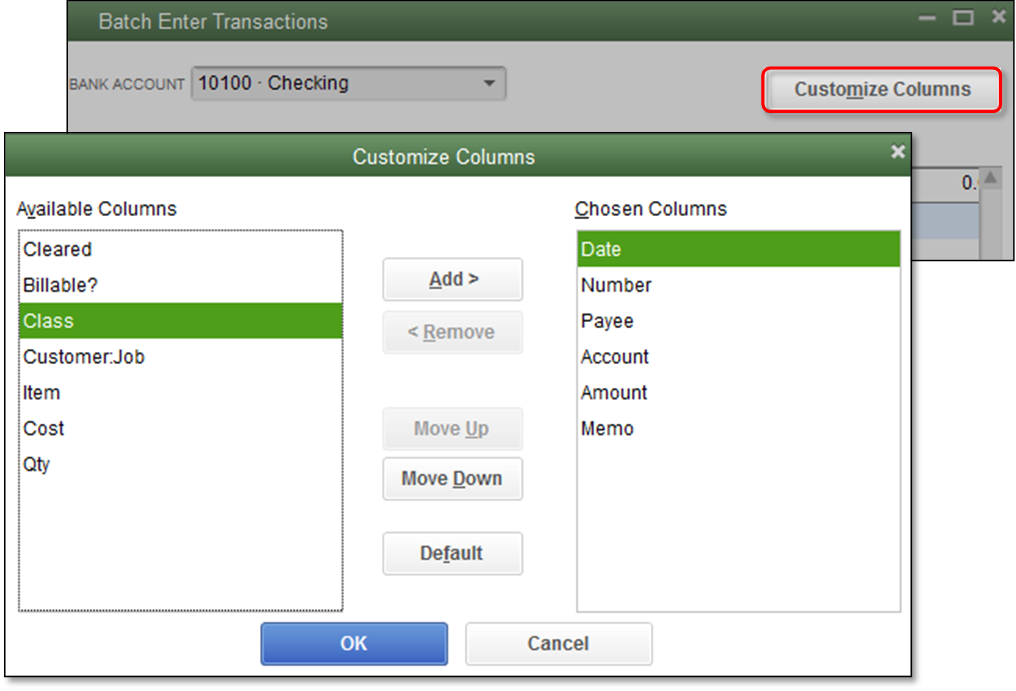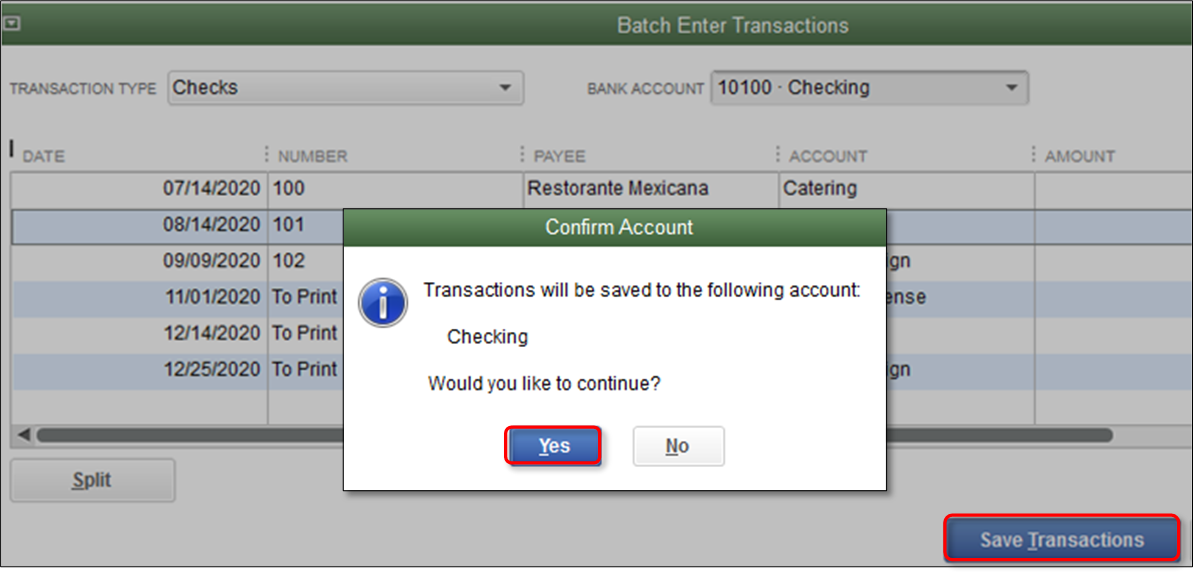Split transactions allows you to add a single or more additional split lines to a transaction.
- Highlight the transaction that you want to add split lines to.
- Select the Split button.
- Enter the required information for each split in a separate line.
- Select OK to return to the Batch Enter Transactions window.
- Repeat steps 1-4 for each transaction with multiple split lines.
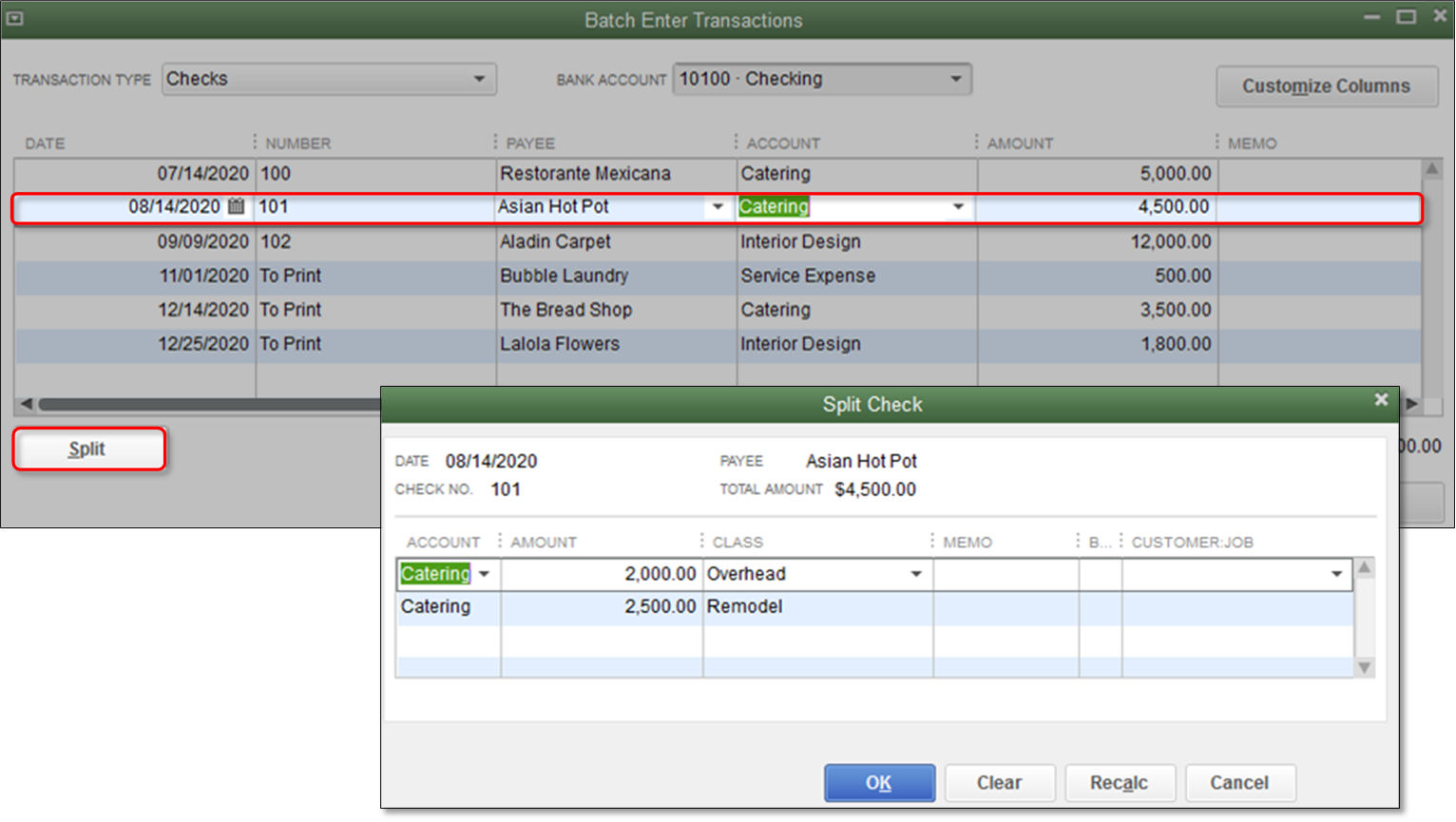 Note: Alternatively, you can separate one transaction into two or more separate transactions by entering them with the same transaction number on the original spreadsheet. This will help avoid manual data entry.
Note: Alternatively, you can separate one transaction into two or more separate transactions by entering them with the same transaction number on the original spreadsheet. This will help avoid manual data entry.