Review your clients' books in QuickBooks Online Accountant
by Intuit• Updated 11 months ago
With so much going on for every client, it can be hard to stay on top of everything. Fortunately, you can use the Books review tool to finish specific tasks in each client's QuickBooks Online account every month.
The books review tool focuses on common yet tricky bookkeeping areas: incomplete transactions, reconciliations, and account balances. It lists key tasks so you can quickly tie up any loose ends, prioritize work, and customize your own tasks for review. You can even collaborate on transactions with your client directly in QuickBooks, send and receive messages, and upload documents.
In this article, you'll learn about:
- Clean up your clients' books
- Fix incomplete transactions
- Finish reconciling accounts
- Check account balance issues
- Wrap up your clients' book review
- Check the books review progress
- Create additional items to track monthly tasks
Step 1: Clean up your clients' books
Bookkeeping Setup helps you deliver high-quality books and prevents duplicate work between cleanup and monthly bookkeeping.
- Open a client's QuickBooks Online account.
- Select Books to Tax, then Books review.
- Select the Setup tab. If you don't see it, select the Monthly ▼ dropdown, then Clean up.
- Select Edit ✏️ next to the date to review a different month. By default, month-end reviews are for the previous month.
Tasks are divided into five sections. Follow the tabs in order, starting with the Setup tab. Then move on to the Transaction review, Account reconciliation, Final review, and Wrap-up tabs.
Step 2: Fix incomplete transactions
The Transaction review tab shows transactions with missing or incorrect info. QuickBooks flags uncategorized transactions, transactions without payees, undeposited funds and unapplied payments.
If data is missing, you'll see a blank line in the column. Select a transaction to open it and make corrections. You can also collaborate with your clients to capture missing transaction-level information. Here’s how:
- Select one or more transactions. In the Action pop-up that displays, select Ask client.
- The Create a request form automatically fills out a name and description along with the request for missing transaction-level details. You can edit these fields, such as the due date when you’d like a client response, or add additional documents.
- Select Share. Your client is sent an email notification to open QuickBooks Online and respond with additional details for the transaction(s).
- Have your client log into QuickBooks, then go to My accountant, then the Requests tab. Here, they can open each request to explain what they bought and why.
- Once your client has responded to the request, you can find the reply in Books review. Select Client requests ▼ dropdown, then View all requests.
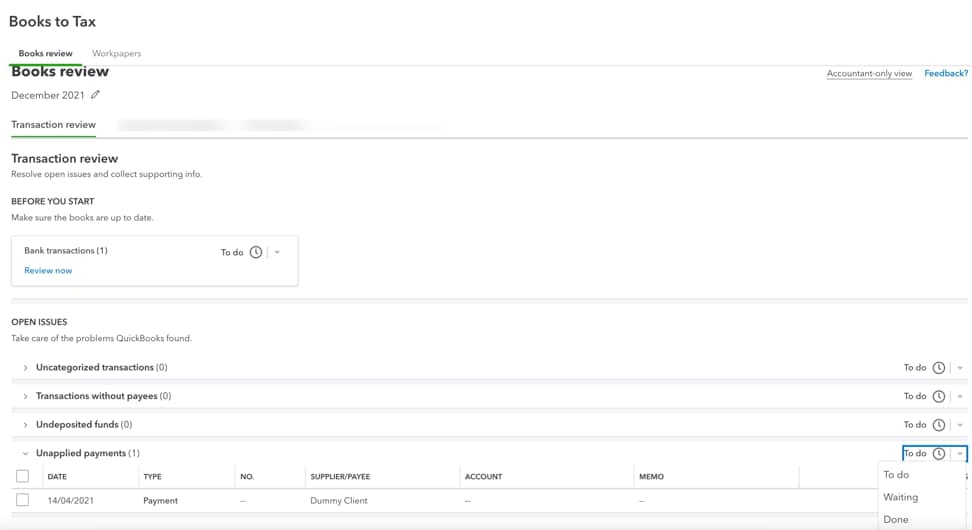
Step 3: Finish reconciling accounts
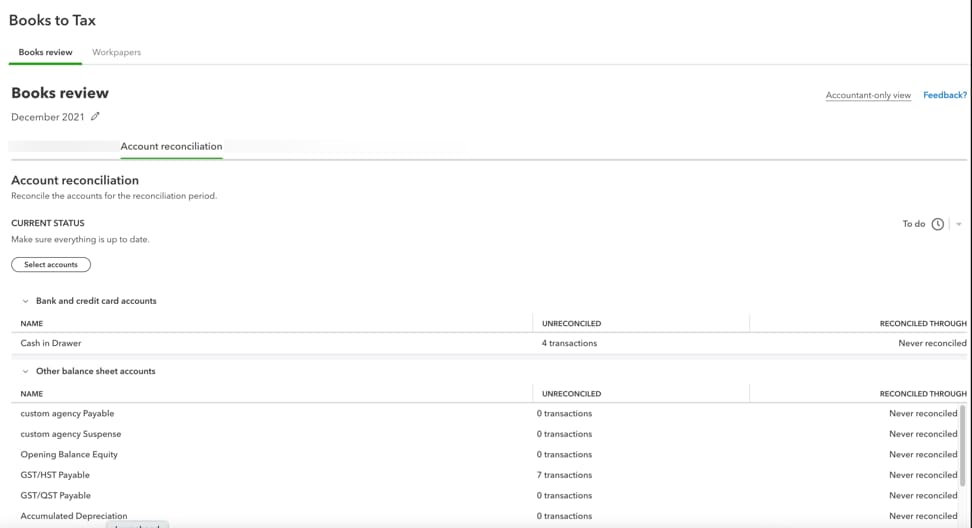
The Account reconciliation tab lists accounts you need to reconcile. Make sure to use Select accounts to narrow down the list you'll be reconciling.
Select an account to start reconciling it. Use the info in each column as a guide so you know how much work needs to be done. Outstanding transactions appear in the Unreconciled column.
Step 4: Check account balance issues
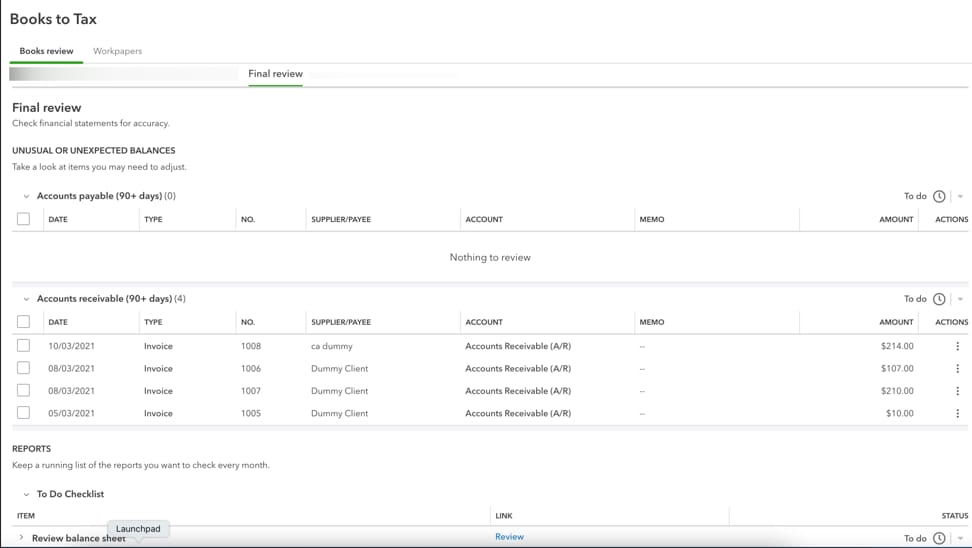
The Final review tab lists any unusual or unexpected balances that you may need to adjust, as well as financial reports you should check every month. Scroll down to the Reports section and select Review to open a report. QuickBooks automatically filters reports for the month you select.
Step 5: Wrap up your clients' book review
The Wrap-up tab lets you prepare reports, send the reports package, and close the books. You can also customize the report template on this screen.
Check the books review progress
You can easily check the status of current books reviews for each of your clients:
- In QuickBooks Online Accountant, go to the Clients menu.
- Select the Bookkeeping tab.
- Review the status of the Books review column.
- Select the icon in the Books review column to see which tasks are finished or open.
![]()
Note: Client requests with due dates set for a future year won’t appear in the Books review tab in QuickBooks Online Accountant. To view these requests, go to your client’s QuickBooks Online company and find the task in the My accountant menu.
Create additional items to track monthly tasks
Under each tab, you can create your own tasks. These help you keep track of items you need to accomplish for your month-end close.
To create a task:
- Go to the Additional items or Reports section.
- Select + Add.

Sign in now for personalized help
See articles customized for your product and join our large community of QuickBooks users.
More like this