Fix Web Connector error QBWC1039
by Intuit• Updated 1 year ago
Learn how to fix error QBWC1039 in QuickBooks Desktop.
You might see this error when you connect an app to QuickBooks Desktop using Web Connector. This happens for varied reasons. But don’t worry, we’ll help you fix it. Follow the steps based on the specific error message you see.
This happens when the Web Connector and QuickBooks company file are in different locations.
What you can do
Locate your QuickBooks company file and make sure the Web Connector is in the same location as your company file.
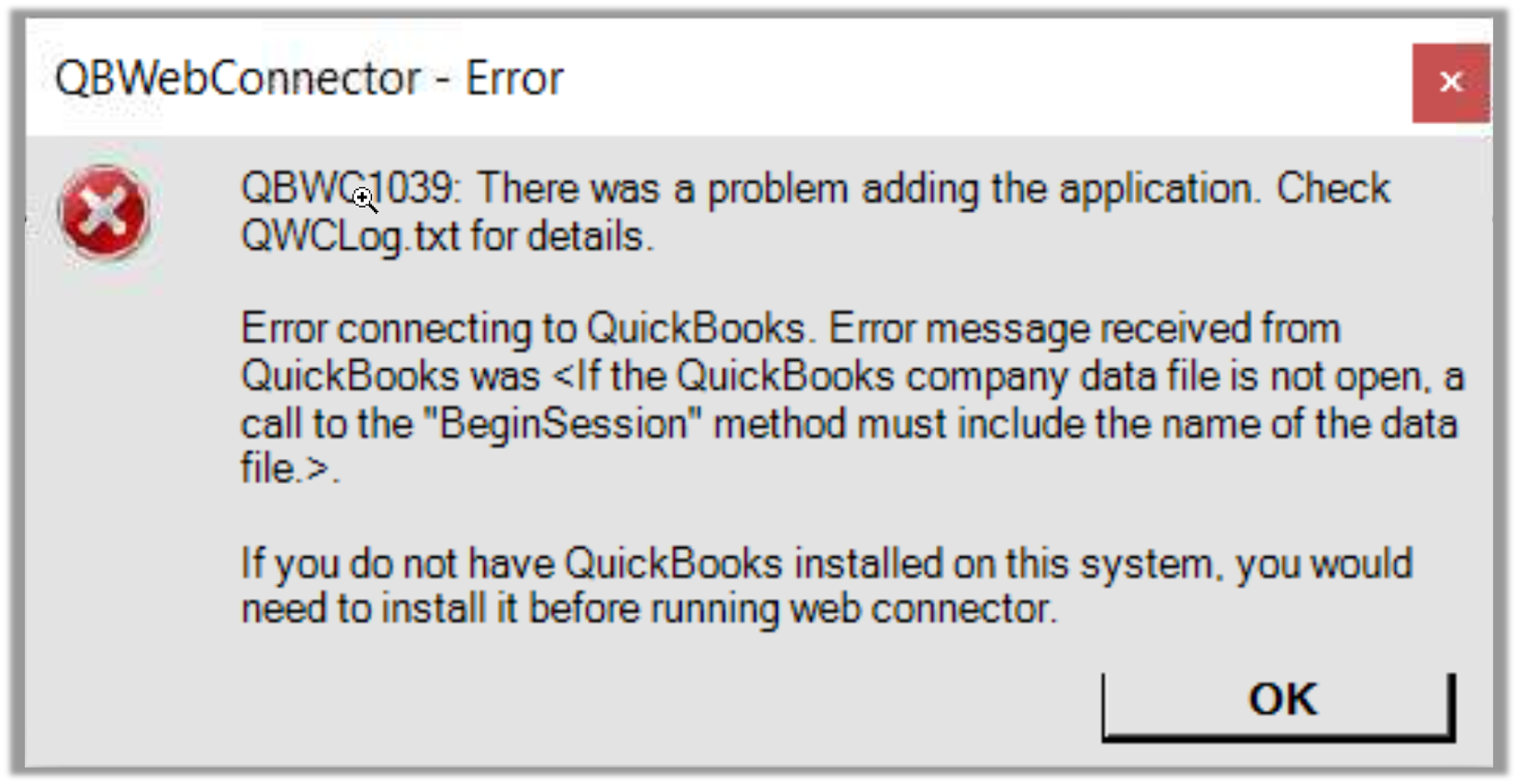
This happens when:
- You renamed your company file, moved it to a different location, or it doesn’t work with the third-party app.
- QuickBooks Web Connector isn't configured to run when QuickBooks is closed.
What you should do
If you renamed or moved your company file
- Rename your company file to the previous file name.
- If you moved your company file, create a backup and then restore it back to the previous location.
After you’re done, you may need to contact your app’s support team and ask them to update their file location to match yours.
If you haven't already, configure Web Connector to run when QuickBooks is closed
- Sign in to QuickBooks as the Admin user.
- If QuickBooks is on Multi-user mode, go to the File menu, then select Switch to Single-user Mode.
- From the Edit menu, select Preferences.
- Select Integrated Applications, and then select the Company Preferences tab.
- Select the third-party app.
- Select Properties.
- Check Allow this application to log in automatically.
- In the Authorization window, select YES.
- Select User to log in, then OK.
This happens when Web Connector isn't set up to run when QuickBooks isn't open. You might have renamed your company file, moved it to a different location, or it doesn't work with your third-party application.
What you can do
If you haven’t yet, set up Web Connector to run even when QuickBooks isn’t open. Here’s how:
- Sign in to QuickBooks as the admin user.
- If QuickBooks is in multi-user mode, go to the File menu, then select Switch to Single-user Mode.
- From the Edit menu, select Preferences.
- Select Integrated Applications, then select the Company Preferences tab.
- Select the application you want to add. Select Properties.
- Select Allow this application to log in automatically. On the Authorization window, select YES.
- Select User to sign in, then OK.
If you renamed or moved your company file, here’s how to fix it:
- Restore your company file’s previous name.
- If you moved your company file, create a backup, then restore it to its previous location.
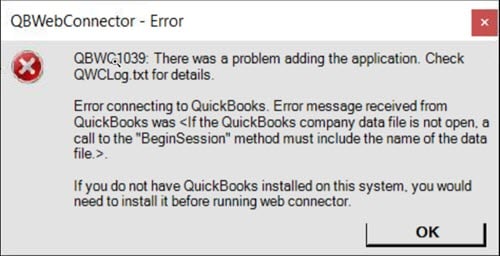
This happens because you don't have the company file open or the location was moved. This can also be caused if you aren't on the newest release of QuickBooks.
What you should do
If you changed your file name or moved the location of your company file, undo any changes. Move it back to the original location. This will get rid of the error.
- If you want to rename your file or change the location, remove the app from QuickBooks Web Connector
- Rename your file or change your location
- Connect to Web Connector
What you should do
Make sure each version of QuickBooks on your system are on the newest release.
If you've uninstalled a newer version of QuickBooks than you currently use, you may need to reinstall and update the newer product to the newest release. Our products are dependent on the latest version you installed.
Example; You upgrade from Quickbooks 2020 to QuickBooks 2021. You decide not to use QuickBooks 2021 and use QuickBooks 2020. You'll need to install QuickBooks 2021 and update it to the newest release. You do not need to use the program, but it needs to be installed and updated.
- Download QuickBooks
- Install QuickBooks Desktop to the the latest release for all versions of QuickBooks you have installed on your system.
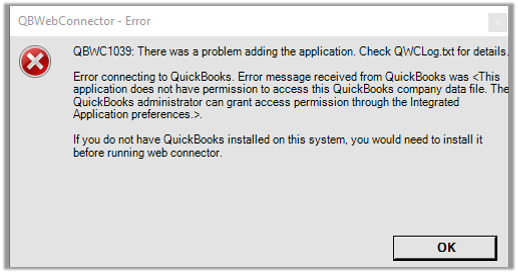
This happens if the Quickbooks Administrator hasn’t allowed access to the third-party app.
What you should do
Note: If you're not an Admin, ask the QuickBooks Admin to follow these steps.
- Sign in to QuickBooks as the Admin user.
- If QuickBooks is on Multi-user mode, go to the File menu, then select Switch to Single-user Mode.
- From the Edit menu, select Preferences.
- Select Integrated Applications, and then select the Company Preferences tab.
- Uncheck the box for Don’t allow any applications to access this company file.
- In the SDK App Authorization pop-up, select Yes.
- Check your third-party application to allow access.
- Select OK.
This happens when you add the QWC file to Web Connector, but you weren't signed in as the admin when you added it.
What you can do
- Open QuickBooks
- Sign in as admin and in single-user mode.
- Open Web Connector.
- Select Add an Application and select the QWC file.
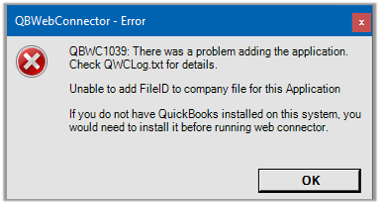
This happens if you tried adding an app too many times. The application should only be added once on one location.
To fix this, get in touch with us.
This happens if the app is already on QuickBooks and you’re trying to add it again.
What you can do
To fix this, you need to remove the existing Owner ID.
- Open QuickBooks.
- Download the CP3 tool, then select Open.
- Select Select file, then search for your QWC file. This puts the file in the Enter QBWC file Location.
- Select Open, then Remove Stamp.
- On the QuickBooks Application Certificate window, select Yes, then Continue.
- On the Access Confirmation window, select Done.
- Follow the instructions, then select OK.
- You should get a confirmation that the Owner ID was removed. Select OK.
- Exit and reopen QuickBooks and Web Connector, then add your third-party application again.
Need more help?
Check out these troubleshooting steps for other Web Connector errors.
More like this
- Fix common Web Connector errors in QuickBooks Desktopby QuickBooks
- Set up QuickBooks Web Connectorby QuickBooks
- Fix error QuickBooks - Application with Revoked Certificateby QuickBooks
- Fix QuickBooks Connector (OneSaas) errors in Wixby QuickBooks