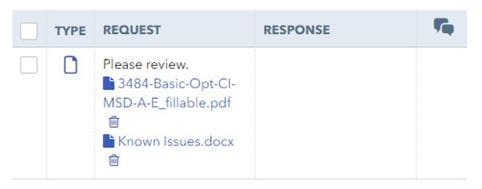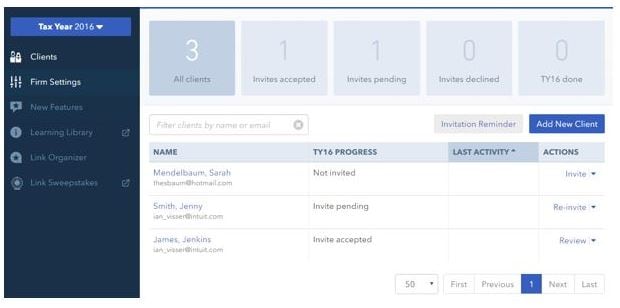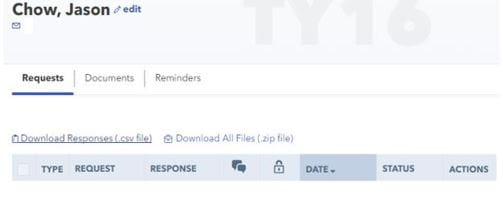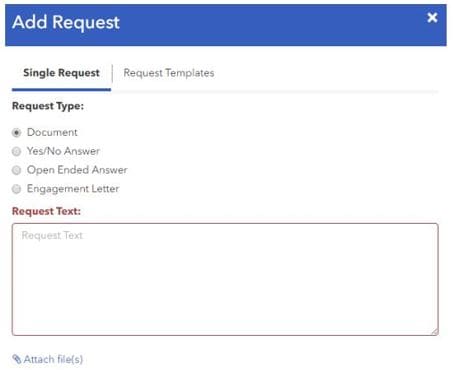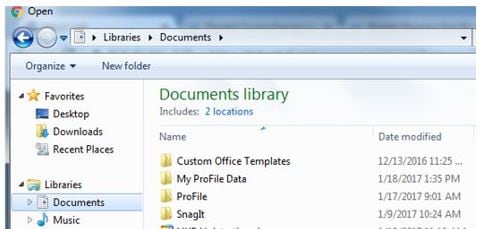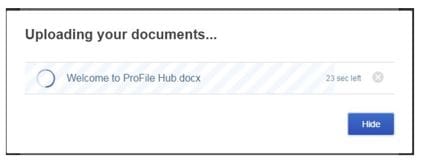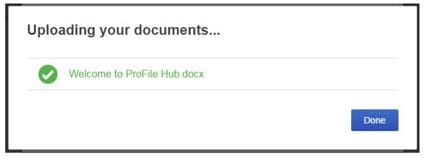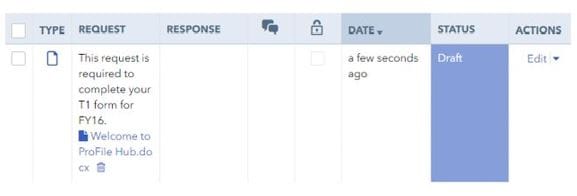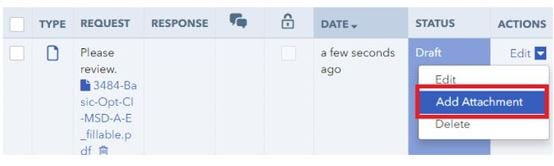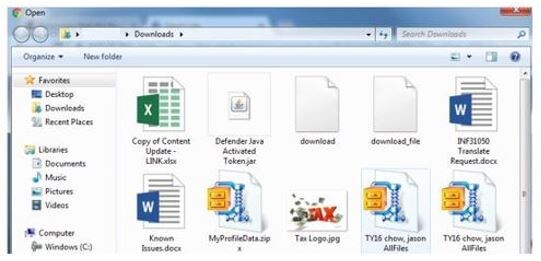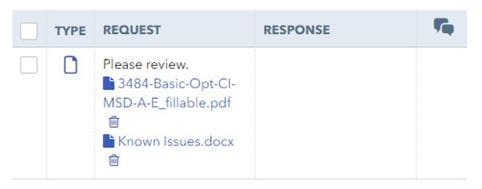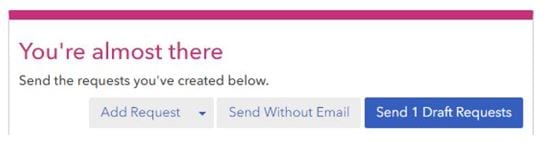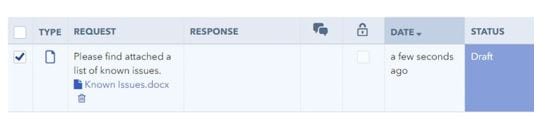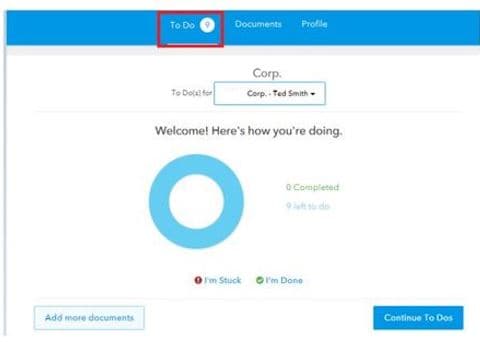1. Navigate and log on to the Intuit Link site.
2. Select the Clients link from the left-side menu. The list of clients displays.
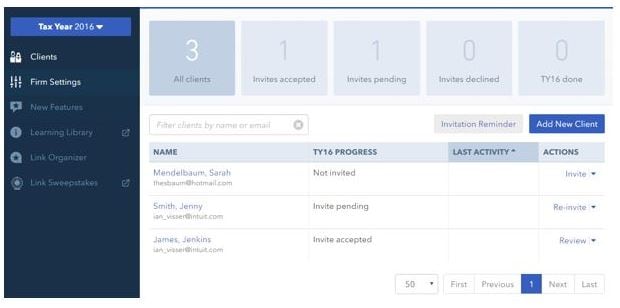
3. Select the client's name on your Intuit Link client list. The client's details display.
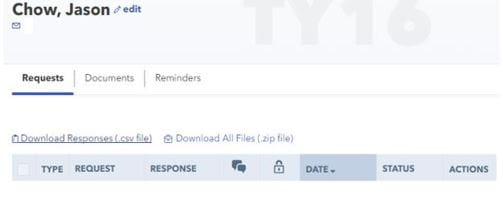
4. Select Add Request. The Add Request window displays.
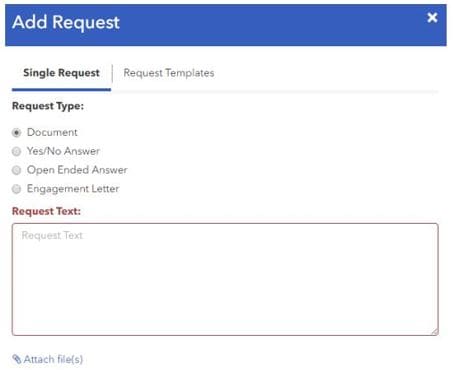
5. Select Document as the request type.
6. Enter any necessary text in the Request Text field.
7. Select the Attach File(s) link. The file selection window displays.
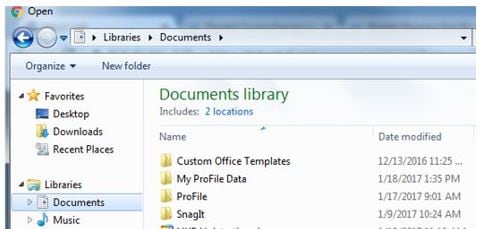
8. Navigate to the folder containing the files to be attached in the request.
9. Select the document(s) and select Open.
The Uploading your documents window displays, indicating the upload status and the remaining time.
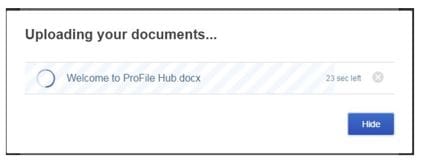
A green checkmark displays when the upload is complete.
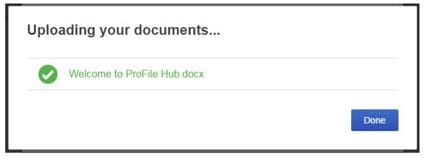
10. Select Done; the uploaded document(s) display in the Add Request window.

11. Click the Save button to save the request. The client details display the draft request.
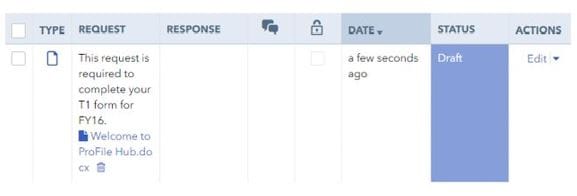
The pending document request is shown in the client window.

12. Select the dropdown menu in the ACTIONS column. The menu displays.
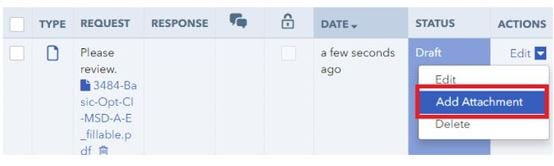
13. Select the Add Attachment option. The file selection window displays.
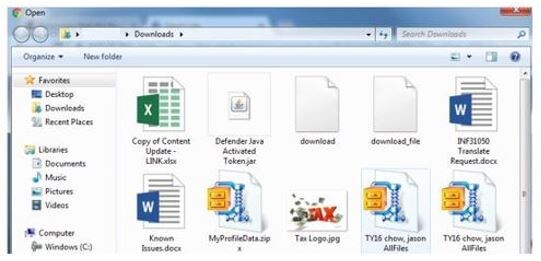
14. Navigate to and select additional documents to attach to the request. When finished, click the Open button.
The additional documents are attached to the request.