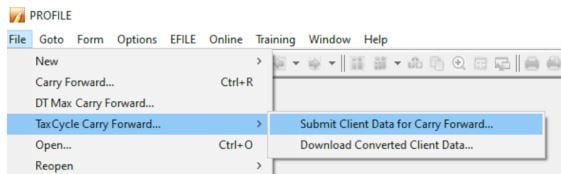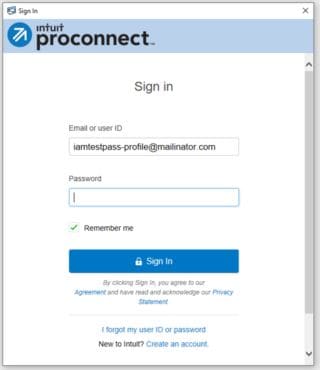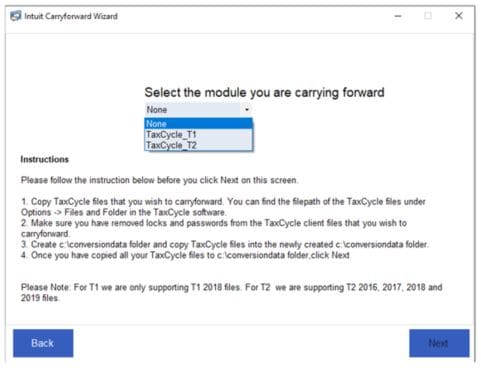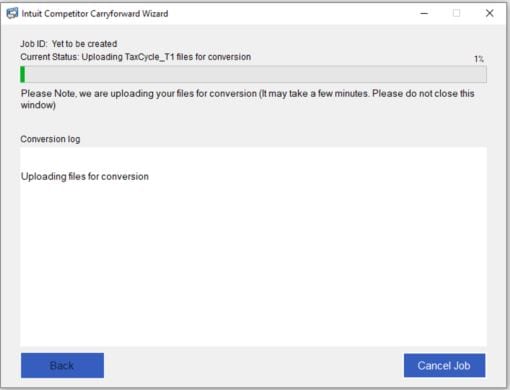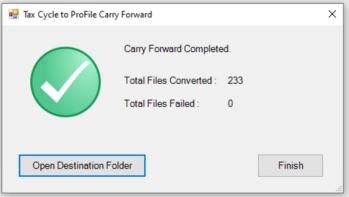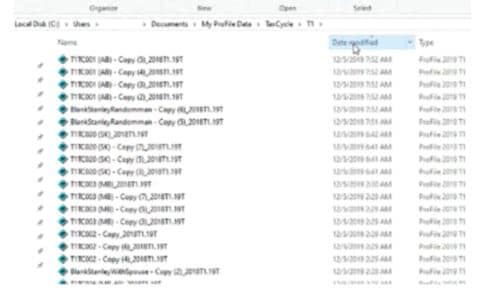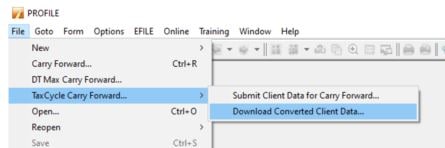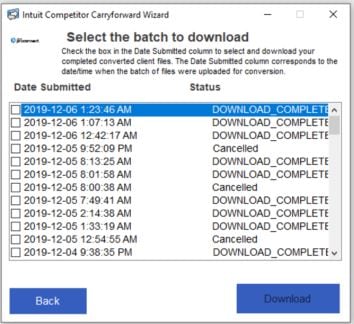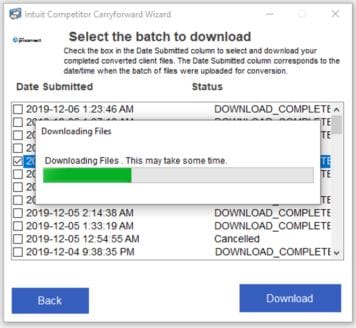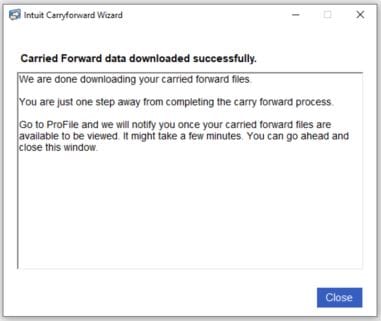How TaxCycle carry forward to ProFile works
The TaxCycle carry forward has three steps:
- Copy TaxCycle client data to a new folder.
- Submit client data for carry forward conversion.
- Open converted files in ProFile.
Copying TaxCycle client data
1. Create a new folder under your computer’s C: drive called conversiondata.
Note: This folder may already exist on your C: drive if you have already updated ProFile to version 2019.2.0 or later.
2. Navigate to the folder containing the TaxCycle client files to carry forward. You can find this location under Options and then Files and Folders in your TaxCycle software.
3. Remove any locks or password protection from the files to carry forward.
4. Copy and paste the files to carry forward to the new C: conversiondata folder you created.
Submit client data for carry forward
- Select the File menu in ProFile.
2. Select the Submit Client Data for Carry Forward… option under the TaxCycle Carry Forward… menu:
The Sign In window displays:
3. Sign in to your ProFile account.
If you do not yet have a ProFile account, click the Create an account link at the bottom of the Sign In window.
Note: you may be prompted to log in to your ProFile account a second time during the conversion process: this is a normal behaviour.
A secure connection is established:
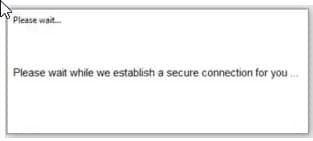
The Intuit Competitor Carryforward Wizard displays:
4. Select the I am ready button to proceed. The module selection window displays:
5. Select the applicable module from the drop-down menu, corresponding to the files to undergo conversion for the carry forward process (for example, TaxCycle T1).
Note: Each module’s files must be converted separately; it is not possible to convert T1 and T2 files at one time.
The carry forward wizard reads and displays files matching the selected module from the C:/conversiondata folder:
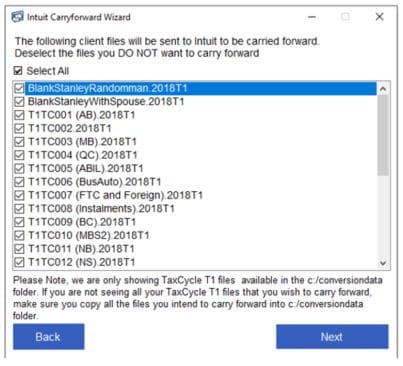
6. Select all files to undergo conversion prior to carry forward.
Note: Only files in the C:/conversiondata folder display for selection. If you do not see a file that should be converted, ensure it has been copied to the folder.
7. Select the Next button; the selected files begin conversion.
Most jobs will complete within minutes, so you can minimize this window and work in ProFile as the upload/ conversion takes place.
Intuit emails you a notice that conversion has begun.
You can select the Cancel Job button at any time to cancel the conversion.
Conversion may take several minutes depending on file size and the number of files being converted. A progress bar displays conversion progress:
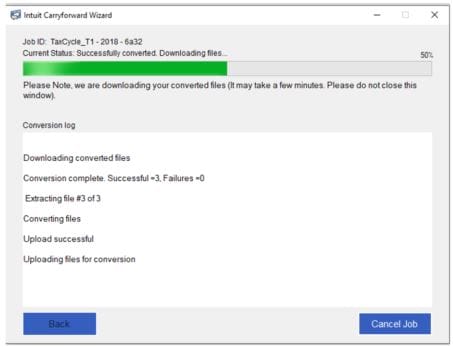
A conversion complete message displays when the files are successfully converted:
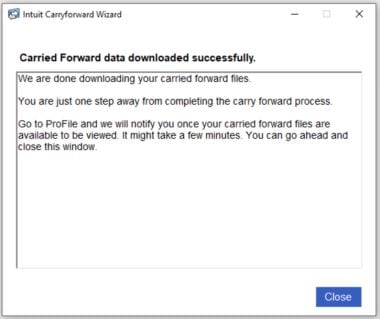
ProFile converts the TaxCycle files to a ProFile-compatible format. Intuit emails a notice that conversion is complete:
8. Select the Close button. The conversion summary window displays:
9. Click Open Destination Folder to review the converted files in the TaxCycle folder; the location will be C:\Users\[local user]\Documents\My ProFile Data\TaxCycle\[module]:
10. Click Finish.
Note: It is not possible to customize the file path destination for the input (the conversion data folder) or the output (My ProFile Data\TaxCycle) folders at this time. If you need to save files on a network or other location, you must move them to the desired location following the conversion.
Open converted files in ProFile
You may now open the client files in ProFile for further work or electronic filing.
Download converted client data
In the event that a file or files are not converted and copied to the data folder, users can use the Download converted client data function to copy them again without completing the full conversion process.
Note: It is not necessary to use the Download converted client data function if a conversion is completed successfully.
- Open ProFile.
- Select the File menu in ProFile.
- Select the Download Converted Client Data… option under the TaxCycle Carry Forward… menu:
The Sign In window displays:
4. Sign in to your ProFile account. The download window displays:
5. Select the files to download.
Note: Only files in the DOWNLOAD_COMPLETE status can be downloaded.
6. Select the Download button. The files begin their download:
The completion window displays when downloading completes.
7. Select the Close button. A summary of the downloads displays:
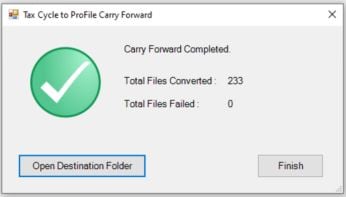
8. Select Open Destination Folder to review the converted files in the My ProFile Data folder on your computer.
9. Select Finish.
You may now open the client files in ProFile for further work or electronic filing.
Managing errors in conversion
It is possible that in the course of converting TaxCycle client files to ProFile that one or more files may fail to convert:

1. Click the View Error Log link in the window. The error log displays.
2. Review the error message in the log (for example, “The process cannot access the file”).
3. Address the issue and retry the client file conversion attempt. If the issue persists, review the full TaxCycle carry forward troubleshooting article for further assistance.
Frequently Asked Questions
What modules are supported?
Currently, T1 and T2 client files in TaxCycle can be converted and carried forward into ProFile.
What years are supported for conversion?
T1 module supports files for 2018 and later years.
T2 module supports files for 2016 and later years.
Is there a limit to how many files can be converted?
There is no limit to how many files can be converted.
Who can convert TaxCycle client files to ProFile?
File conversion is available to current year customers only.
How long will it take to convert my client files to ProFile?
In most cases client files are migrated within an hour, depending on the number of client files uploaded. Users receive an email from ProFile indicating when the conversion is complete.
What data gets converted during the conversion process?
The conversion process does not produce a complete or accurate prior year tax return for side-by-side comparison. ProFile converts pertinent data to next year's tax return; conversion is not a 1:1 transfer of data to reproduce the same tax return for the same year.
The converted files provide a starting point intended to be transferred to the next year's tax program and the data in the converted file should not be changed in the prior year tax program.
How is this different from other carry forwards?
TaxCycle carry forward works differently from other carry forwards. A technology is used that allows for faster field mappings and an improvement in comparison between TaxCycle and ProFile returns. The result is a faster and more-accurate carry forward experience.
How long are my client files saved on Intuit's network?
Client data is used for conversion purposes only. After the data is converted, a copy is maintained for conversion backup purposes and is destroyed after a 30-day period.
Ensure you download your files within 30 days of conversion or you will need to repeat the conversion process. See the section Download converted client data below for the steps in the download process.
Why were some of my files not converted?
There can be several reasons why a TaxCycle client file did not convert:
- The file may not have been in the correct folder
- The file may have been locked or password-protected
- The file may be corrupted
- The file may be missing critical data
The affected files can be corrected and re-submitted.
What fields are supported and unsupported?
Supported fields include:
- All taxpayer information, including taxpayer, spouse, dependents, corporation, etc.
- All important carryover amounts that can be obtained
- 5-year, comparative summary, installments schedule
- Capital cost allowance
- Loss carryover amounts
Unsupported fields include:
- Quebec TP1 and CO17 tax information
- Amounts that are not relevant to next-year tax preparation
- Some provincial credit carry forward amounts