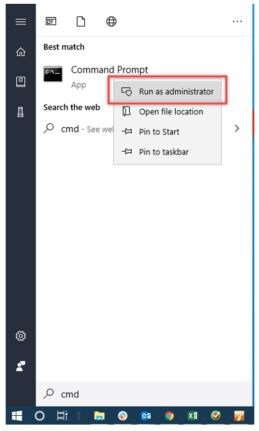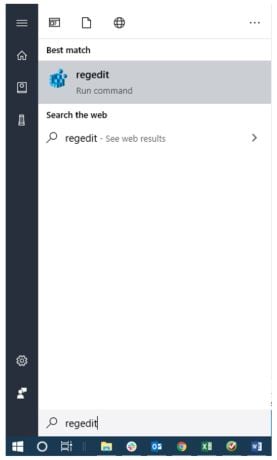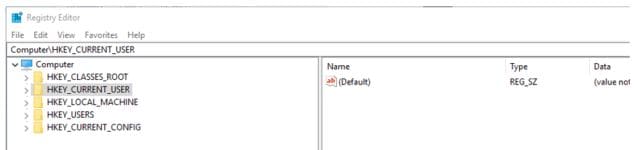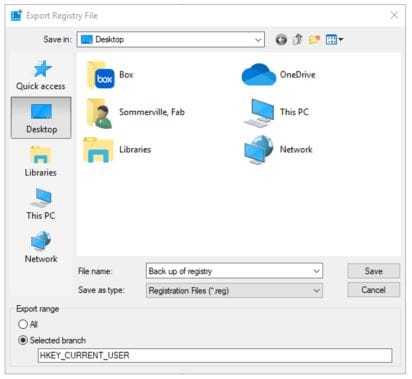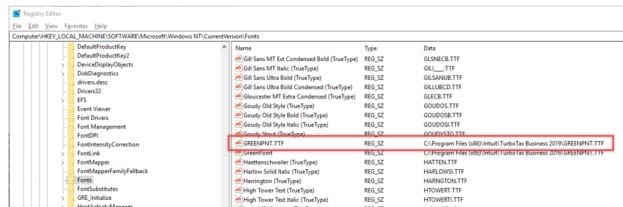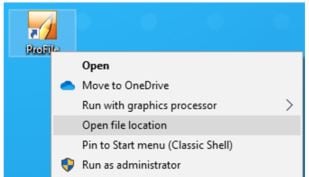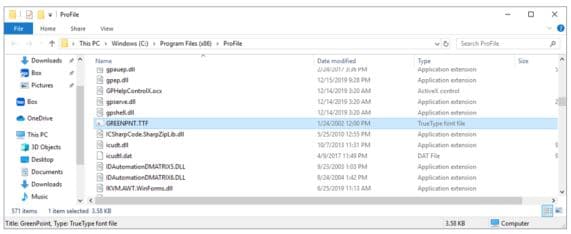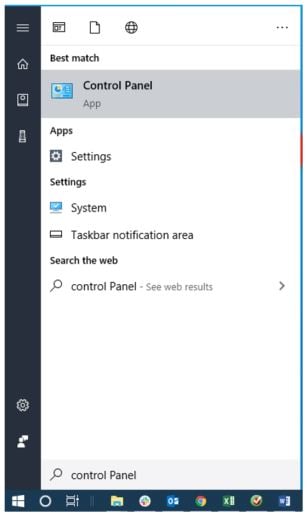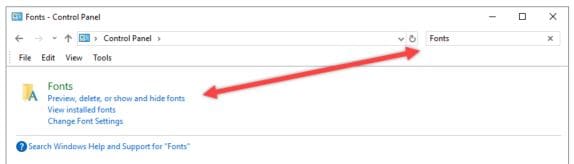Fonts in ProFile forms (both printed and those that underwent PDF conversion) are not displaying correctly. For example, the size of the fonts may appear too small. Try resolving with the steps below.
1. Delete the GreenPoint font
- Exit ProFile.
- Select the Windows icon in the bottom-left corner of the screen.
- Enter the term cmd in the search bar. The result cmd.exe displays in the window.
- Right-click on the cmd.exe result and select Run as administrator from the menu:
The cmd window displays:
5. Enter the following commands at the prompt:
cd ..
cd ..
6. Once on the prompt (C:>), enter the following:
cd Windows
cd fonts
del greenpnt.ttf
For users who have a different directory on the command prompt than C:, entering the following:
cd /d C: Windowsfonts
del greenpnt.tff
2. Back up the registry
1. Select the Windows icon in the bottom-left corner of the screen.
2. Enter the term regedit in the search bar:
3. Select the OK button. The Registry Editor window displays.
4. Select the Export... option from the File drop-down menu.
5. Assign a file name (for example, Back up of registry) and a location (for example, Desktop):
6. Select the Save button; a copy of the registry is saved to the selected location.
3. Delete fonts
Note: Do not delete the fonts folder in these steps; only individual fonts should be deleted.
1. Navigate to the following location in the Registry Editor window:
ComputerHKEY_LOCAL_MACHINESOFTWAREMicrosoftWindows NTCurrentVersionFonts
Tip: You can copy and paste the address above directly into the registry.
A list of fonts displays.
2. Identify each font title with the name Greenpnt and which ends with the .ttf format.
3. Right-click on each font meeting the name and format criteria and select the Delete option.
4. Copy the Greenpnt.tff font file
1. Restart the computer.
2. Right-click on the ProFile desktop icon and select Open file location from the menu:
A list of ProFile files displays.
3. Identify the file Greenpnt.ttf:
4. Right-click Greenpnt.ttf and select the Copy option from the menu.
5. Select the Windows icon in the bottom-left corner of the screen and type Control panel.
The Windows Control Panel opens.
6. Enter the term Fonts in the search bar. The Fonts menu displays.
7. Select the Preview, delete, or show and hide fonts option. A collection of fonts displays.
8. Right-click in the folder (not on a font) and select the Paste option from the menu. The copied font Greenpnt.ttf is pasted into the collection of fonts.
9. Close the Control Panel.
10. Start the ProFile application; the fonts issue should be resolved.
5. Further investigation
If the above efforts are unsuccessful, copy the following fonts from another PC in the office that does not have the same issue.
The Arial font folder will include:
- Arial Regular subset
- Arial Narrow subset
- Arial Black subset
In addition:
- MS Sans Serif
- Times New Roman
- Roman fonts
- Helvetica fonts
If the fonts issues are still not resolved, this is due to a deeper issue with the computer's operating system that may require a repair to the Windows Fonts folder or a reformat of the machine. Contact an IT professional for assistance.