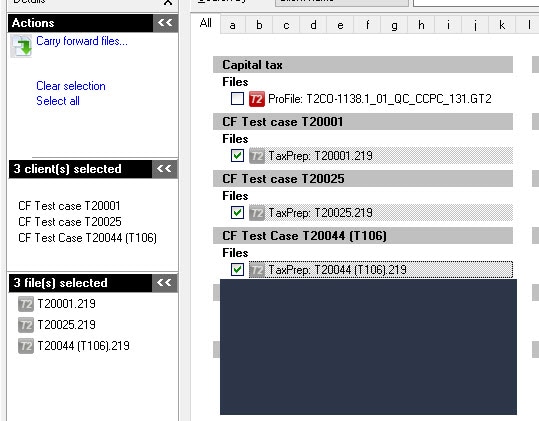- Select Environment from the Options drop-down menu in the top toolbar. The Environment Options window displays.
- Select the File tab.
- Review the file path displayed in the File Directories section of the window. Ensure it is set to the correct location.
- Press to open the Client Explorer..
If you used ProFile last year, the Client Explorer displays a list of last year's tax return files. Skip to step 9 below.
If you are using ProFile for the first time this year, or if you installed ProFile on a new computer, you'll need to index the database to include last year's files. Proceed to step 5 below.
- Select the Index button at the top of the Client Explorer window.
- Select the checkbox Select File Types.
This expands the dialogue box to allow you to include or exclude certain file types in the index. Select the file types that you want to carry forward. You can carry forward ProFile files and any competitor files from the previous taxation year.
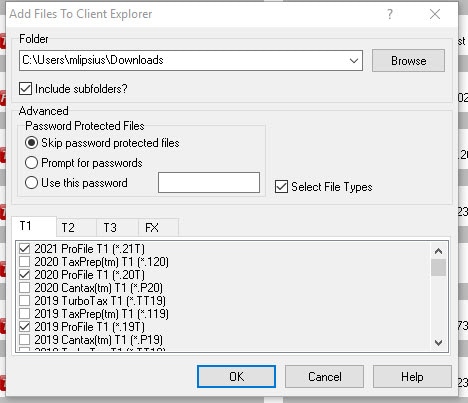
- Selectthe Browse button to find last year's files.
- Select OK twice.
ProFile adds information to the database for all the client files in this folder. You can create a list of clients from different folders on your computer or on the network. ProFile adds all the files to the existing list each time you use the Index button in another folder.
9. Select the Filter button at the top of the Client Explorer window.
10. Use filters to display only files that meet the criteria you set, such as client files that are ready to be carried forward.
For example, to create a list of T1 files to carry forward, select the appropriate checkboxes under the T1 tab at the bottom of the screen. Then select the year 2008. The filter will display the T1 files that are ready to carry forward from 2008 to 2009.
- After selecting the required filters, click the Apply Filters button.

- Right-click on the client list and choose Select All from the menu if you want to carry forward all the files. You can hold the Control key and deselect if there are some files you do not want carried forward.
- When done selecting the files, right-click and select Carry Forward Files.
- Alternatively, when the files needed for carry forward are selected, You can select Carry forward files... in the Actions section of the Client Explorer Details pane.