Use the Export feature to work with ProFile data in another program. For example, you can import ProFile customer names and their EFILE/Print status into a text file, which can then be imported into another program for analysis, or to create a report.
Export to Microsoft Excel using the Classic Database
- Open ProFile.
- Select the Export... option from the Database drop-down menu in the top toolbar. The Export window displays.

- Select the Index button; the File Index window displays.
- Select the Browse button and navigate to the location where the customer files are stored.
- Select the folder containing the customer files and click the OK button; the file path displays in the field.
- Select the OK button; the customer data populates in the Export window.
- Select the Select All button. All client data is selected. To unselect specific customers, uncheck the box associated with the client name.

- Click the Options button; the Export Options window displays.
- Click the Add button; the Select Field window displays.
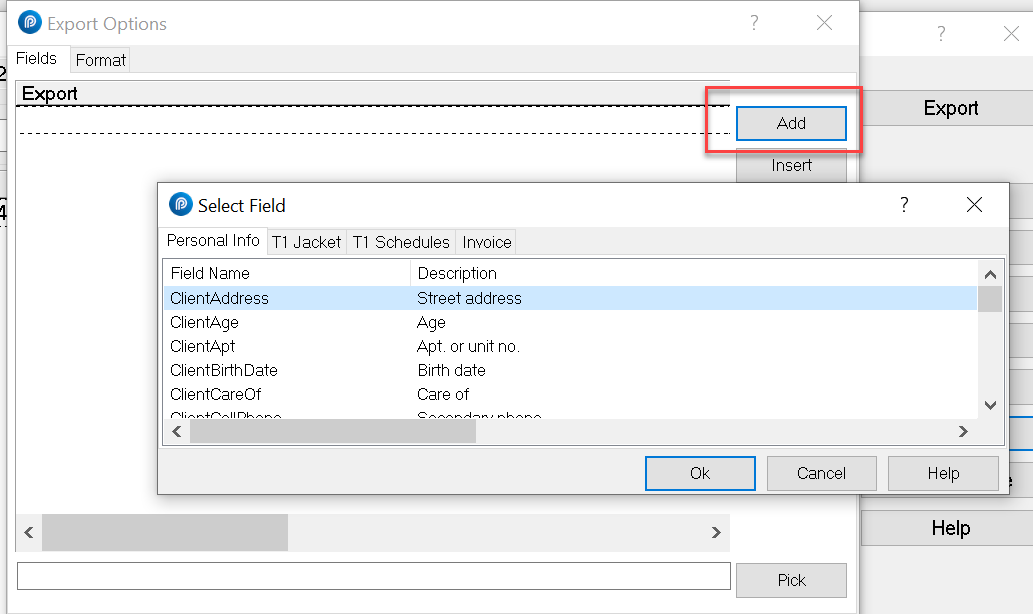
The following forms are available to select fields from:
- Personal Info
- T1 Jacket
- T1 Schedules
- Invoices
- Navigate to the desired heading. The available fields for export are listed within the heading.
- Select the field for export.
- Click the OK button. The field is added to the Export Options list.
- Repeat the selection of headings and fields as required. The selected headings and fields will be exported from ProFile.
Note: In some instances the specific desired field is not listed in the Select Field list. In this case, click the Pick button in the Export Options window and determine if the field is available and add.
In the case that the specific desired field cannot be found in the Add or Pick list, enter the field code manually in the Export Options window.
Deleting a field
If a field is not required for export:
- Select the field in the Export Options list.
- Click the Delete button; the field deletes from the list.
Organizing the order of fields
- Select an individual field listed in the Export Options list.
- Select the Up or Down arrow to move the selected field up or down in the order of fields.
This order is reflected when the data is exported.
Exporting data
- Click on the Format tab in the Export Options window.
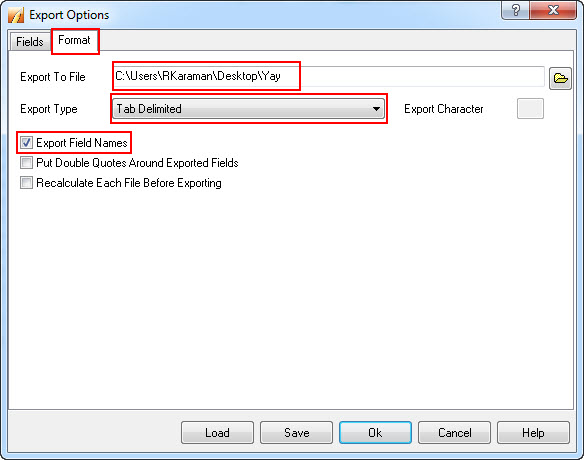
- Click the folder icon at the end of the Export to File field; a folder explorer window displays.
- Navigate to the location to export the customer data.
- Right-click in the directory. A menu displays.
- Select the New option and Text Document from the subsequent menu. A new .txt document is created.
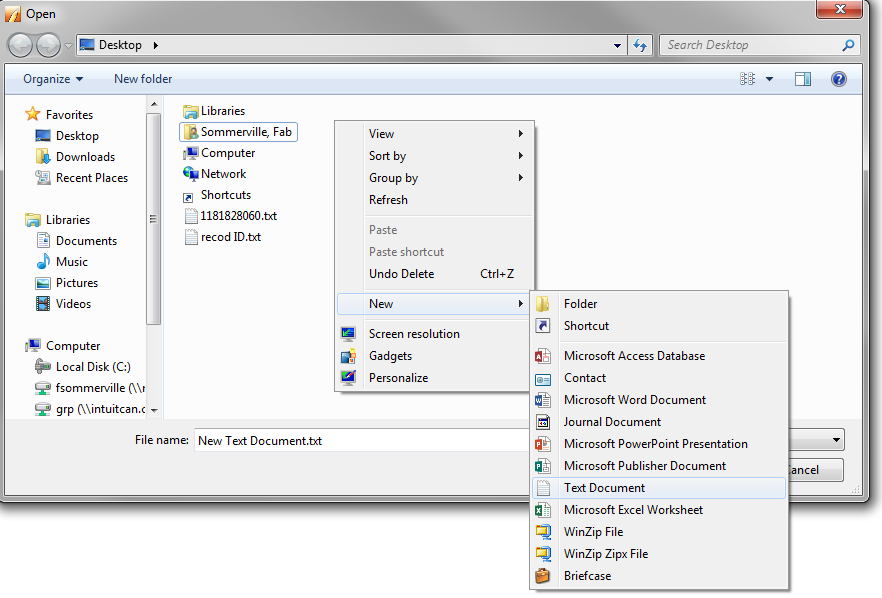
- Rename the file (for example, Export Data), select it and then click Open. In the field, rename the file extension to .xls (for example,test.txt" is renamed to test.xls).
- Click the down-arrow on the Export Type drop-down menu.
- Select the Tab Delimited option.
- Click the Export Field Names checkbox to activate it.
- Click the OK button. When prompted, answer Yes to the question These options have been changed. Do you wish to save them to a file?
- Click the Export button. The ProFile customer data populates in the new file.
Reviewing the exported data
- Navigate to the saved .xls file.
- Open the Excel document. If a warning window appears, select Yes button.
