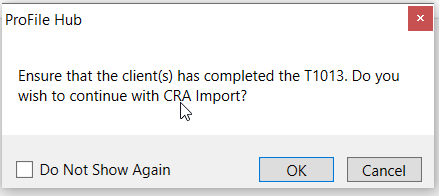The Auto-fill my Return (AFR) process requires a completed T1013 form or an Authorize a Representative form; preparers will be prompted to confirm a T1013 or an Authorize a Representative form has been signed by the client(s).
1. Select the Hub option from the Goto menu in the top toolbar menu. Hub opens, displaying the current client list.
2. Identify the client that requires the AFR.
3. Select the Run CRA Import link under the CRA Import column.
4. A prompt displays reminding the preparer that a T1013 or an Authorize a Representative form is required.
4. Select OK if the T1013 or an Authorize a Representative form has been completed. The ProFile CRA Data Import wizard displays.
5. Select the Launch CRA Website button.
The Secure Log In window displays. The name and SIN correspond to the client for whom data will be imported.
Concurrently, the CRA Login window displays in a new web browser:
6. Enter the user ID and password as issued by the CRA. Select the Login button.
The CRA Data Import window indicates that the CRA data is being readied for import.
The request confirmation from the CRA displays in the web browser.
7. Select the Next button to proceed.
The AFR processing window displays, indicating that the CRA is processing the request.
The Successfully connected window displays when the AFR wizard connects with the CRA.
8. Close the CRA web browser.
The Data Import Worksheet populates and displays in the AFR wizard.
9. Select the Add to New option to add the imported data as a new entry on the return or replace imported data, if necessary.
10. If this is a coupled return, make a selection from the drop-down menu in the bottom-left corner to select data import for a specific individual.
11. Select the Import Selected Data button to proceed when imported data is correct.
The Data Import Completed window displays when the import is successful.
12. Select the Close button.
A new dialogue box displays, asking if the file with the newly imported CRA data should be opened to review the imported data.
13. Select the Yes button to open the return with the newly imported CRA data.
The return opens. The newly imported CRA data displays as purple text:
14. Confirm the imported data is correct or revise as necessary.
Reviewing the AFR History in Hub
1. Navigate to Hub.
2. Hub opens, displaying the current client list.
3. The CRA Import column displays the timestamp of imported data.