Auto-fill my Return (AFR) is a secure CRA service. It allows authorized representatives to electronically request and receive certain client tax information from CRA.
ProFile customers can review downloaded CRA client data for accuracy and completeness, and then import selected data into a T2 return. This helps verify the client’s tax data against CRA records.
T2 AFR is available starting for the 2016-18 T2 module and going forward, and is available for up to four previously filed years.
The T2 AFR service does not import GIFIs for the S100 and S125.
Get access to client data for T2 AFR
The preparer must file form RC59 and obtain online access for the client’s Business Number. Per the CRA website:
For business clients, representatives are now able to send business authorization requests electronically at their convenience. With an active RepID, a representative can log into Represent a Client to send an electronic authorization request. For a request to be completed, representatives must provide all required information during the electronic authorization process, as well as scan and send a signed and dated certification page from their client. The information is reviewed, validated, and processed within five business days after CRA receives the electronic authorization request and certification page.
Business owners can go to My Business Account and enter your RepID to authorize you as an individual, a GroupID to authorize a group of representatives, or the BN of a business to authorize all its employees. They can also authorize you as a representative by completing Form RC59 Business consent for access by telephone and mail, and sending it to their tax centre. To prevent delays in processing, the business name you register with the Represent a Client service must match the business name on Form RC59.
Preparers can also EFILE the RC59 form for authorization.
Download CRA client data
1. Open a T2 return.
2. Enter the minimum of the client’s Business Number in the return.
3. Select the Import... option from the File drop-down menu in the top toolbar. The CRA Data Import (Beta) window opens.
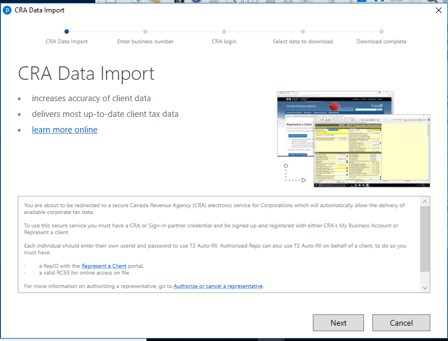
4. Review the CRA usage agreement and click the Next button. The Enter client business number window opens.
5. Enter the client’s Business Number and click the Next button. The CRA login window opens in a new window and the instructions display.
6. Enter the CRA login information in the login window and click the Login button. The CRA client data downloads.
7. Confirm the CRA data request information is correct and click the Next button.
A Successfully Connected window displays.
8. Return to the ProFile window, where a list of available client data options displays.
Note: All data download options automatically select; preparers can unselect some selections to exclude those data options.
9. Select an option under the Prior year return data heading. Note that only one previous year at a time can be downloaded.
10. Click the Next button. The CRA client data downloads into a ProFile worksheet.
The data displays in a ProFile worksheet.
11. Review the downloaded data for accuracy and completeness. Errors in data display in red text.
The Data download summary indicates the last-downloaded date of data.
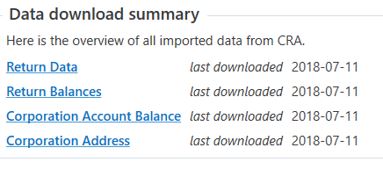
Selecting and transferring data
Each data component in the worksheet includes a checkbox that preparers may select to transfer data to the T2 return.
Note: The following data components are for viewing only and do not transfer data to the T2:
- Capital gains and losses amounts (CGLA)
- Capital dividend account (CDA)
- Corporation account balances
1. Select the individual data component to transfer to the T2 return.
2. Alternatively, select all data components with the Select all items checkbox.
3. Click the Transfer Selected button in the bottom-right corner of the screen. A confirmation message displays.
4. Click “OK” to proceed. The selected data transfers to the T2 return.
Viewing transferred data in the return
1. Navigate to the Data Import tab in the ProFile Auditor in the T2 return.
Transferred data appears under the Summary column with the Imported status.
2. Double-click on a line with the Imported status; the data that transferred to the return displays within a red circle.
Undoing data transfer
It may be necessary to undo a data transfer; this process removes all the data transferred to the T2.
1. Navigate to the Data Import tab in the ProFile Auditor.
2. Right-click on the imported data summary.
3. Select Undo Data Import from the menu.
All transferred data removes from the T2 return.