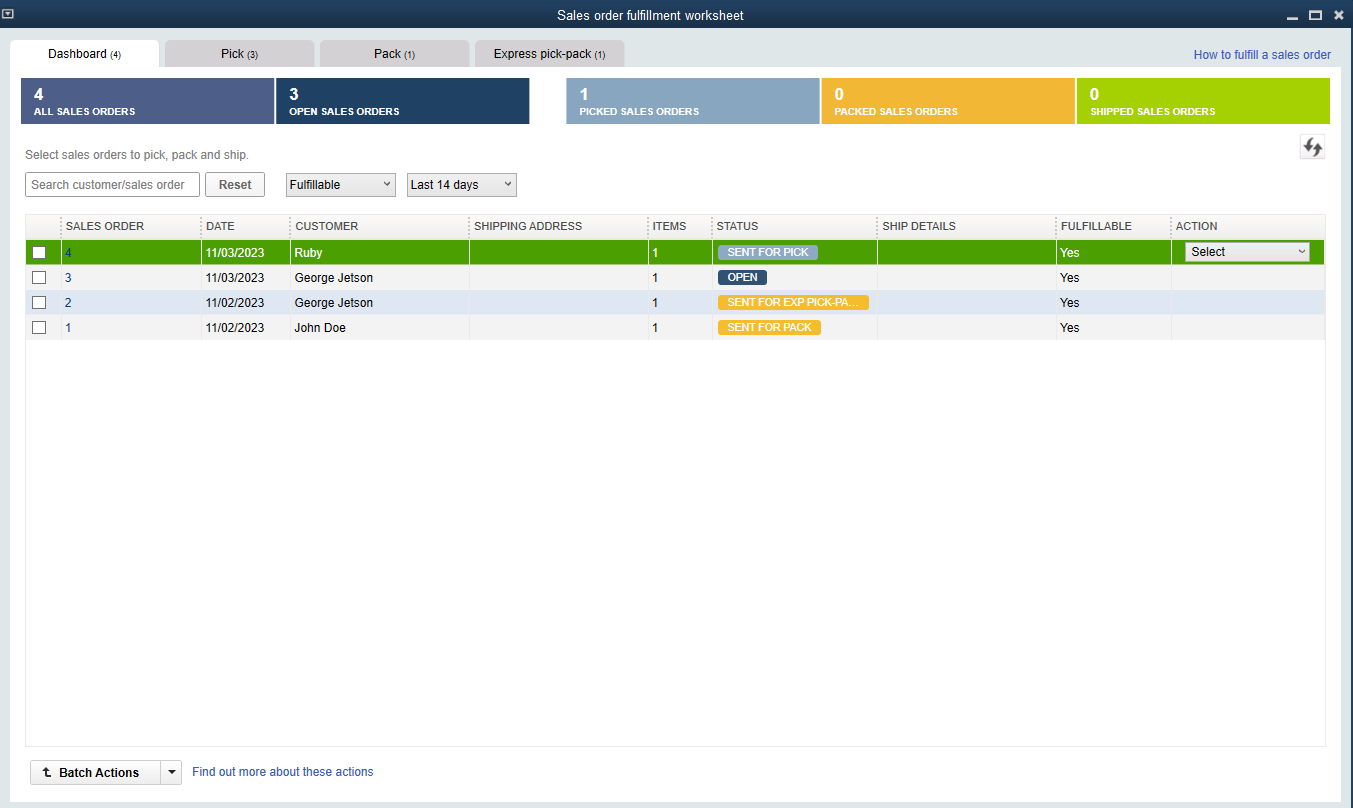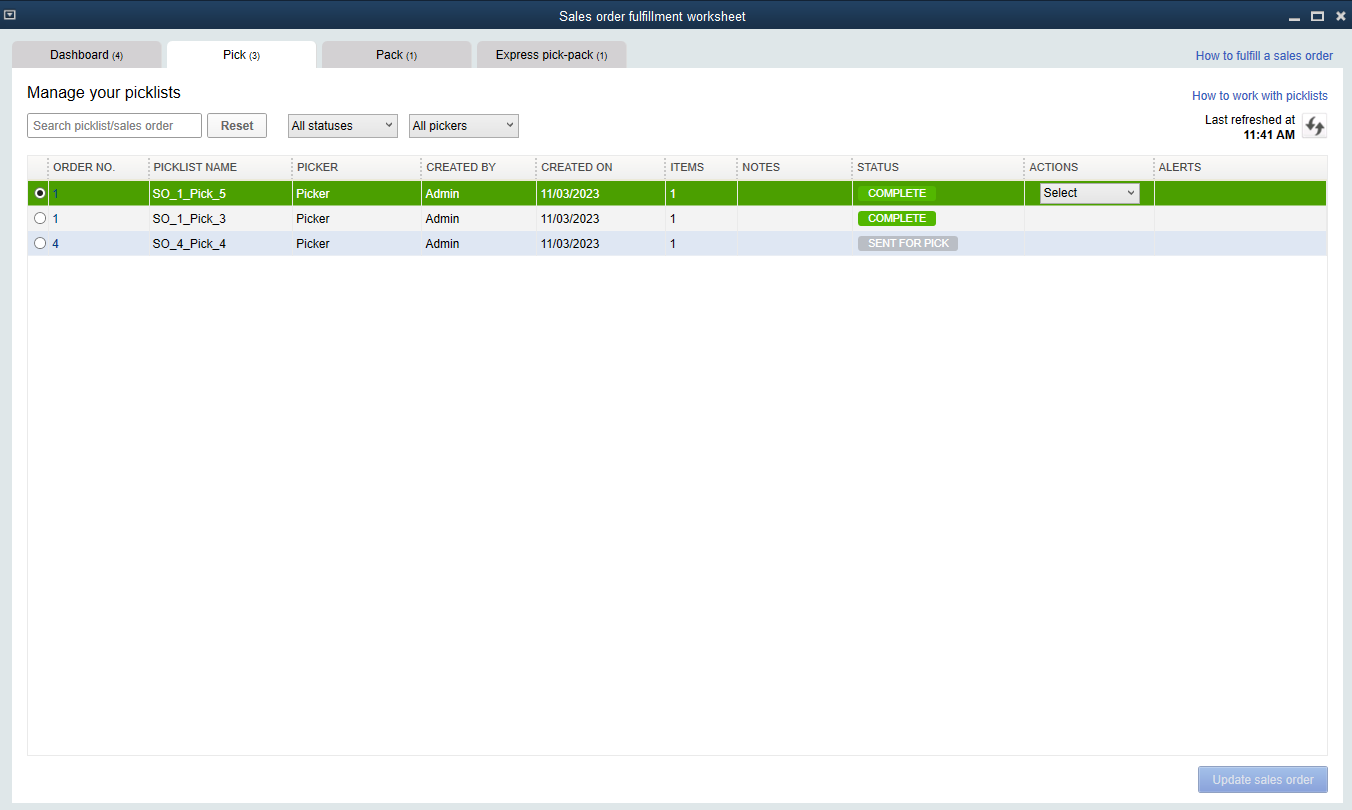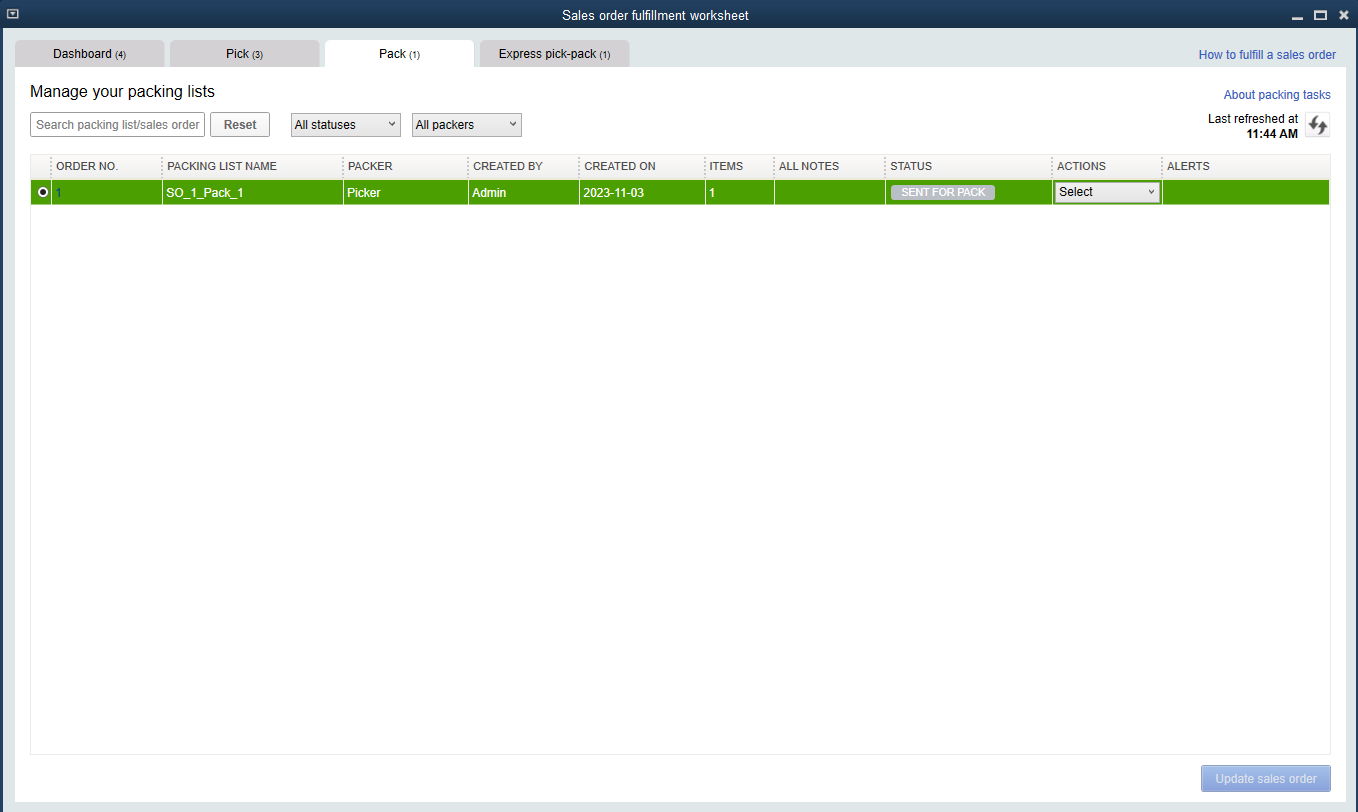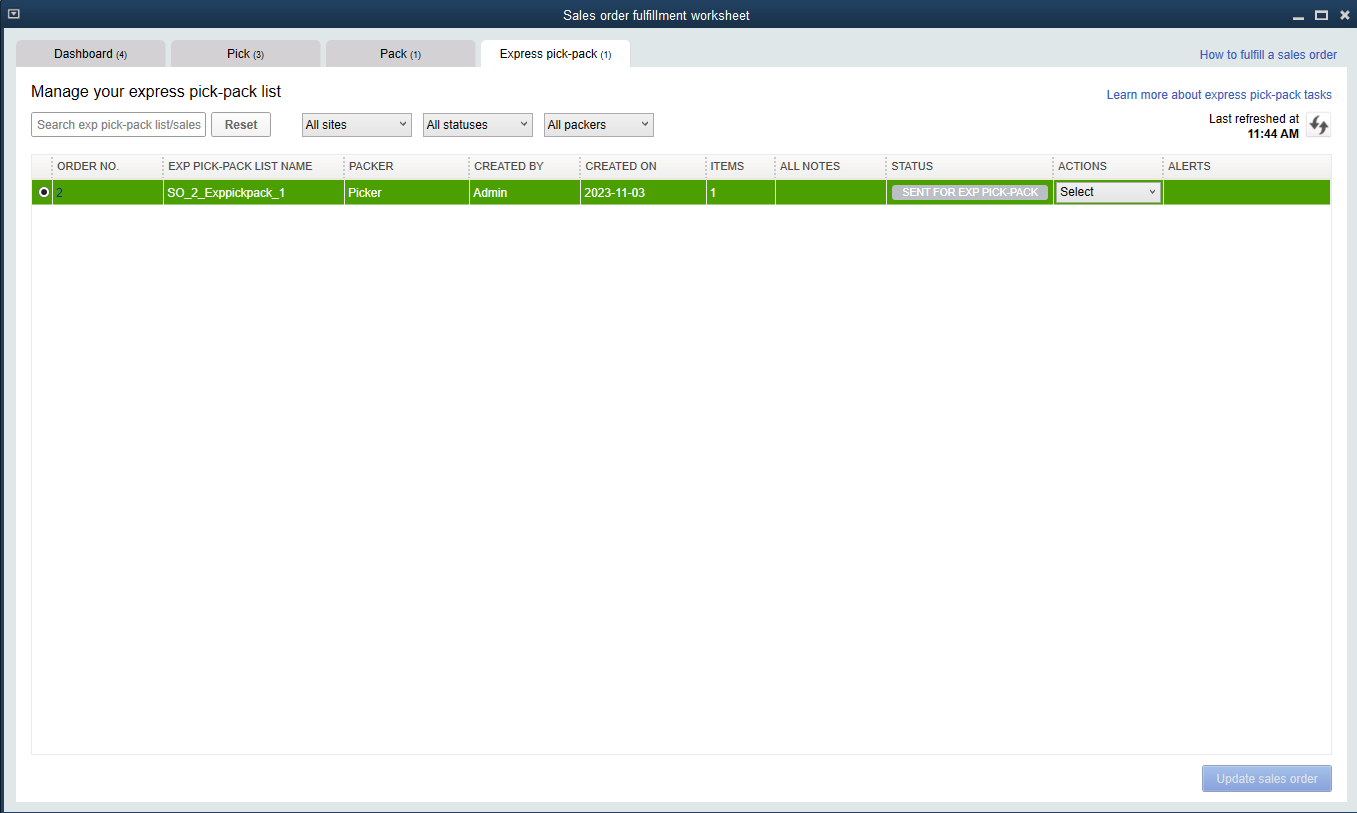Fulfilling sales orders can be an involved process, and the Sales Order Fulfillment Worksheet gives you a single place to gain insight and access to all aspects of the process.
The enhanced Sales Order Fulfillment worksheet, with the option to add a mobile scanner, provides a better and easier workflow. To use this worksheet, make sure you have the appropriate Advanced Inventory preference enabled:
- Go to Edit and select Preferences.
- Select Items & Inventory then Company Preferences.
- Select Advanced Inventory Settings.
- Go to Site Operations and select Sales Order Fulfillment Worksheet.
Once the preferences are set, you can select Customers then Sales Order Fulfillment Worksheet to manage and fulfill your sales orders.
The Sales Order Fulfillment worksheet in QuickBooks Enterprise Solutions has four tabs:
Fulfilling sales orders
There are four main processes in fulfilling sales orders. For this reason, the sales order fulfillment process is flexible and can be customized to suit your unique business needs.
To start fulfilling sales orders, identify the orders you need to fill and depending on your business needs, proceed with any of the following workflows:
- Workflow 1: Pick > Pack > Ship
- Workflow 2: Pick > Ship
- Workflow 3: Express pick-pack > Ship
- Workflow 4: Ship
Update the Sales Order Fulfillment status on the Warehouse Manager app
If you’re using the Sales Order Fulfillment Worksheet with the Warehouse Manager app, and have records with statuses that haven’t been updated and are still left in Partially Picked, Picked, Not Picked, Partially Packed, Packed, and Not Picked for an extended period, we recommend you mark them as “Complete”.
Why is this necessary?
Marking the status as complete will help remove redundant entries from your QuickBooks.
Note: Additionally, we will conduct a one-time clean-up of all older records whose statuses are in the Picked and Packed state and haven’t been updated in the last 12 months and still have incomplete statuses, to enhance your user experience.
How to mark the Sales Order Fulfillment status as complete?
- Go to Customers and select Sales Order Fulfillment Worksheet.
- Select Pick.
- Check if the orders not fully picked have been shipped.
- If they have been shipped, select the order then Update Sales order. and then Complete.
Repeat steps 3 and 4 for Pack and Express pick-pack tabs.