Turn on suggestions
Auto-suggest helps you quickly narrow down your search results by suggesting possible matches as you type.
Showing results for
Is there an easy way to enter a complex credit card receipt when only some of the items are taxable? For example, I have a receipt with 40 items on it, totalling $81.13. The subtotal is $75.05, GST is $2.83 and PST is $3.25. Obviously, tax was not charged on all 40 items or the taxes would be higher and the subtotal lower. Is QuickBooks capable of working backward from the tax amounts to find out what amount was taxable? Or do I need to enter each item individually and enter whether it was exempt, G, P, or S? If anyone knows a simple/easy/better way to handle receipts such as these so that the taxable and non-taxable amounts are accurate, I would really appreciate it. I could just enter the whole subtotal under the S tax code, and then override the GST and PST amounts below, but as this is not accurate, I'm not sure this is the best way to handle it.
Hello dairydetippe,
Welcome back and thanks for the details of the transaction you're looking to enter in QuickBooks Desktop. With that many items on a single receipt, I can appreciate wanting to find the easiest way possible to enter it while maintaining the accuracy of your numbers. I'll help you get started.
The most accurate way to record transactions in QuickBooks is to enter each line item and assign a sales tax rate to it. This ensures the integrity of your sales tax filings and makes sure you're reporting the correct numbers to the government.
QuickBooks Desktop can't work backwards and pick out which items get taxed and which don't for you, but it can work with the information you enter into the program. For instance, you can assign default codes to items and expense accounts in QuickBooks Desktop, which the program will automatically apply whenever you create a transaction using those things. If the sales tax code never changes or rarely changes, this can be a great time-saver. Here's how you would do it.
Assign a sales tax code to an existing account
While sales tax codes can be assigned to many account types, if you're not seeing the option on the one you've chosen, that means it's not available for that option. The code can also be set up during the account creation process.
Assign a sales tax code to an existing item
Again, this can also be done in the item setup process if you wanted to do this when creating new items as well.
If that's not going to quite work for what you need, feel free to leave feedback by going to the Help menu and choosing Send Feedback Online. When you share the things you'd like to see in QuickBooks Desktop, it helps us enhance what QuickBooks has to offer.
Wishing you the best! Have a great rest of your day.
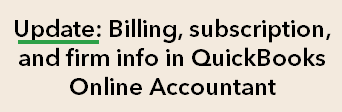

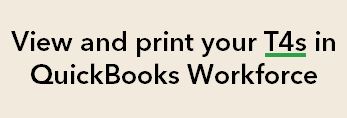
You have clicked a link to a site outside of the QuickBooks or ProFile Communities. By clicking "Continue", you will leave the community and be taken to that site instead.
