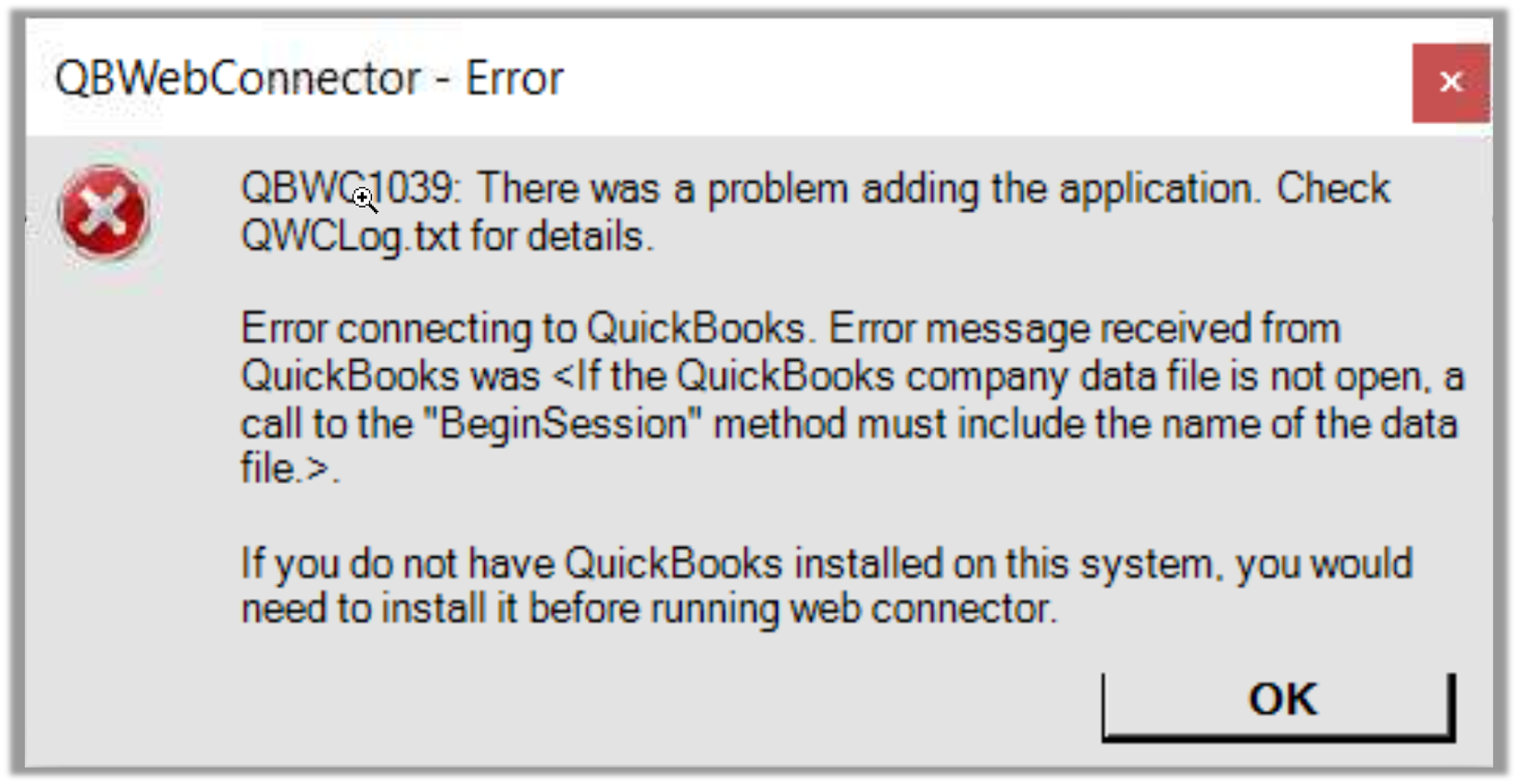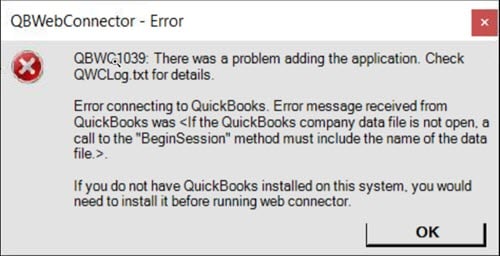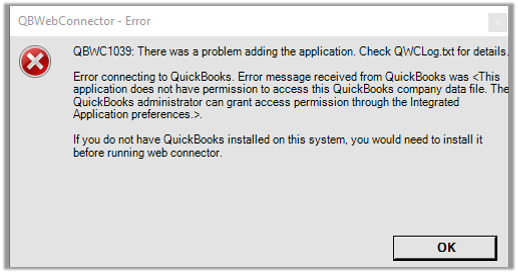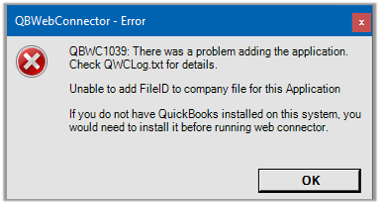Fix Web Connector error QBWC1039
by Intuit• Updated 6 months ago
Learn how to fix error QBWC1039 in QuickBooks Desktop.
You might see this error when you connect an app to QuickBooks Desktop using Web Connector. This happens for varied reasons. But don’t worry, we’ll help you fix it. Follow the steps based on the specific error message you see.
Need more help?
Check out these troubleshooting steps for other Web Connector errors.
Sign in now for personalized help
See articles customized for your product and join our large community of QuickBooks users.
More like this
- Fix common Web Connector errors in QuickBooks Desktopby QuickBooks•Updated August 06, 2024
- Set up QuickBooks Web Connectorby QuickBooks•Updated September 12, 2024
- Fix error QuickBooks - Application with Revoked Certificateby QuickBooks•Updated May 07, 2024
- Fix QuickBooks Connector (OneSaas) errors in Wixby QuickBooks•1•Updated June 11, 2024